Renoise vous permet de charger et d'enregistrer sans problème vos arrangements et morceaux divers et variés. Il dispose d'un Explorateur de Disques (Disk Browser) intégré à l'interface, capable de trier et parcourir un grand nombre de fichiers mais surtout de les gérer de façon rapide et intuitive par catégories.
1. L'Explorateur de Disques
Pour commencer, pointez votre souris sur l'Explorateur de Disques :
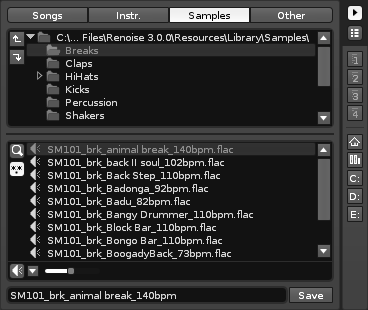
Maintenant il faut choisir une catégorie.
Il existe cinq catégories à sélectionner en haut du panneau de l'Explorateur de Disques.
-
Song : Fichiers des chansons faites avec Renoise (extension de fichier, est .XRNS, précédée d'une icône type
 ).
).
-
Instr. : Fichiers audio d'instruments de musiques qui ont été spécifiquement conçus pour fonctionner avec Renoise (extensions de fichiers .XRNI précédée d'une icône type
 ).
). -
Sample : Fichiers d'échantillons sonores (les extensions connues sont par exemple : WAV, AIF, OGG, FLAC, MP3 ...).
-
Other : accès aux autres types fichiers (le thèmes - qui contiennent les paramètres des couleurs et du fond graphique de l'interface), les presets ou personnalisations de chaines d'effets DSP sauvegardées, etc...
Selon vos besoins, choisissez donc une catégorie.
Si vous voulez charger un morceau sélectionnez [1] le type de fichiers  , puis [2] sélectionnez un répertoire dans votre ordinateur personnel où sont stockées vos morceaux. Puis [3] double-cliquez sur le nom du fichier que vous désirez charger et [4] il s'affiche dans la case éditable en bas de l'Explorateur.
, puis [2] sélectionnez un répertoire dans votre ordinateur personnel où sont stockées vos morceaux. Puis [3] double-cliquez sur le nom du fichier que vous désirez charger et [4] il s'affiche dans la case éditable en bas de l'Explorateur.
Si par exemple vous voulez charger un Échantillon. Regardez la boite située en haut à droite de l'écran : elle contient des emplacements (vides au lancement du logiciel) où y stocker des instruments ou des échantillons.

Il faut d'abord définir donc l'emplacement cible où l'on va charger l'échantillon. Dans la figure ci-dessus, on a simplement sélectionné l'emplacement 00. Comment : en cliquant dessus, c'est simple. Cela veut dire que si vous double-cliquez ensuite sur un échantillon situé dans l’Explorateur de Disque, il sera chargé en mémoire dans cette case-là, avec ce numéro-là en référence, soit 00.
Donc pour sélectionner un échantillon, choisissez [1] la catégorie " ", puis [2] trouvez un répertoire de stockage des échantillons dans votre propre ordinateur personnel, ensuite [3] une fois le dossier ouvert et la liste d'échantillon affichée, double-cliquez sur l'échantillon que vous voulez charger, et [4] l'échantillon est chargé dans l'emplacement 00 que vous avez sélectionné précédemment dans la boite en haut à droite de l'écran.
", puis [2] trouvez un répertoire de stockage des échantillons dans votre propre ordinateur personnel, ensuite [3] une fois le dossier ouvert et la liste d'échantillon affichée, double-cliquez sur l'échantillon que vous voulez charger, et [4] l'échantillon est chargé dans l'emplacement 00 que vous avez sélectionné précédemment dans la boite en haut à droite de l'écran.
Si l'icône d'écoute des échantillons (à gauche de la liste des fichiers, représenté par un haut parleur  ) est active, alors un seul clic sur les échantillons au sein de l'Explorateur de Disques suffit pour les pré-auditionner sans avoir néanmoins besoin de les charger au préalable dans la boite d'instruments en haut à droite.
) est active, alors un seul clic sur les échantillons au sein de l'Explorateur de Disques suffit pour les pré-auditionner sans avoir néanmoins besoin de les charger au préalable dans la boite d'instruments en haut à droite.
Tout ceci signifie qu'il faut donc bien faire attention à la catégorie sur laquelle vous vous retrouvez quand vous cliquez sur le bouton " " en dessous de la liste des fichiers. Car en fonction de la catégorie, vous sauvez un type de fichier complètement différent.
" en dessous de la liste des fichiers. Car en fonction de la catégorie, vous sauvez un type de fichier complètement différent.
_____________________________________________________
Exemples
Si vous souhaitez enregistrer votre morceau en cours.
Ne jamais oublier de bien vérifier et de bien sélectionner [1] la catégorie " ", puis d'aller au bon endroit en parcourant les dossiers de votre propre ordinateur personnel [2], puis une fois à l'intérieur du dossier [3] il faut donner un nom au morceau dans la case de texte éditable située à côté du bouton "
", puis d'aller au bon endroit en parcourant les dossiers de votre propre ordinateur personnel [2], puis une fois à l'intérieur du dossier [3] il faut donner un nom au morceau dans la case de texte éditable située à côté du bouton " ", et [4] il faut appuyez sur "
", et [4] il faut appuyez sur " " pour enregistrer un fichier .XRNS.
" pour enregistrer un fichier .XRNS.
Si vous souhaitez enregistrer un échantillon:
Ne jamais oublier de bien vérifier et de bien sélectionner [1] la catégorie " ", puis d'aller au bon endroit en parcourant les dossiers de votre propre ordinateur personnel [2], puis une fois à l'intérieur du dossier [3] il faut donner un nom précis à l'échantillon, dans la case de texte éditable située à côté du bouton "
", puis d'aller au bon endroit en parcourant les dossiers de votre propre ordinateur personnel [2], puis une fois à l'intérieur du dossier [3] il faut donner un nom précis à l'échantillon, dans la case de texte éditable située à côté du bouton " ", et [4] il faut appuyez sur "
", et [4] il faut appuyez sur " " pour enregistrer un fichier d'échantillon .WAV, par exemple.
" pour enregistrer un fichier d'échantillon .WAV, par exemple.
ATTENTION, le répertoire où vous avez installé le programme Renoise (par exemple, sous Windows, dans "Program Files"), est souvent protégé contre toute forme d'écrasement ou d'écriture. Faites-vous donc un dossier sur mesure, situé dans un répertoire utilisateur avec des droits en écriture qui vous sont ouverts, puis organisez ce répertoire en créant des sous-dossiers correspondant aux catégories principales des fichiers gérés par Renoise, dont morceaux, thèmes, échantillons, instruments, etc...
2. Drag and Drop
En fait, vous pouvez glisser et déposer des échantillons et des fichiers musicaux à partir de l'Explorateur de Windows externe. C'est peut-être parfois la façon la plus simple et la plus intuitive de charger certains fichiers. Et cette logique de Drag & Drop est aussi valable pour d'autres zones de travail de Renoise, comme par exemple, la liste des samples utilisés pour fabriquer un instrument natif, ou les zones de calque :

3. Gestion des répertoires favoris

Quatre boutons en haut de l'interface vous permettent d'enregistrer vos dossiers favoris. Une fois le répertoire dans lequel vous vous situez est sélectionné, faites un clic droit sur n'importe quelle boutons entre 1 et 4 pour y stocker le chemin du répertoire. Ce répertoire peut être rappelé à tout moment par un clic gauche sur ce même bouton. Il y a logiquement quatre boutons pour chacune des cinq catégories.
En outre, comme écrit sur une page précédente, vous pouvez profiter d'une bonne bibliothèque de sons et d'instruments de base en cliquant sur le bouton bibliothèque (représentant deux livres verticaux et demie, sous le bouton "Maison" et le bouton "tête utilisateur" à l'extrémité droite). Cette bibliothèque est idéale pour les débutants ; elle leur fournit de nombreux exemples pour chaque catégorie.

