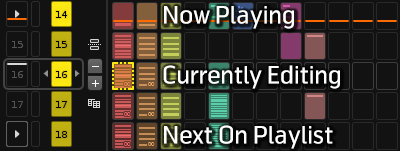Une fois que vous avez rempli toutes les pistes de votre pattern et que vous ayez produit quelques secondes d'un arrangement complet et achevé : cela ne fait somme toute que quelques secondes de musique seulement.
Imaginons que vous souhaitiez exploiter mieux cet arrangement et l'introduire de façon plus progressive, par touches successives, en ajoutant une piste après l'autre, et en introduisant quelques variations. On va voir ici comment Renoise vous permet de réaliser la chose en une minute à peine, avec l'aide de deux fonctions puissantes, le Séquenceur de Patterns et la Matrice de Patterns.
Si l'on suppose que vous avez quelques bribes de connaissances sur les Trackers, vous savez probablement ce qu'est le Séquenceur de Patterns, commun à tous les logiciels de ce type. Donc on verra l'usage du Séquenceur plus tard et l'on va en priorité se focaliser sur la Matrice de Patterns qui est vraiment une exclusivité de Renoise.
La Matrice de Patterns

Ci-dessus : à gauche de l'éditeur de patterns vous trouvez la Matrice de Patterns (en anglais, Pattern Matrix). Attention il faut bien faire le discernement entre le Séquenceur de Patterns (Pattern Sequencer) et la Matrice de Patterns (Pattern Matrix).
La Matrice de Patterns est un système de visualisation générale et de modification très rapide de la structure globale de vos morceaux, et il est unique dans le monde des Trackers. Si vous ne voyez pas ce système lors du lancement de Renoise alors appuyez sur le bouton P<>M,pour ouvrir le panneau de la Matrice. Ce bouton spécial est situé dans le coin supérieur gauche de l'écran :
![]()
La Matrice de Patterns peut être considérée comme un système capable d'arranger rapidement la structure des patterns qui constitue vos morceaux et arrangements divers. Ces patterns, on le sait, sont composés de pistes. Au sein de la Matrice, les pistes sont représentées par des petits blocs de couleurs alignés horizontalement. En anglais, les blocs s'appellent des slots. Et l'idée, c'est qu'on peut faire que chaque bloc de couleur puisse être copié, collé, déplacé, cloné, mis en sourdine..., le tout, librement, et par drag and drop. Cette vue globale des morceaux, surplombant leur structure, et ces fonctions d'édition rapides et intuitives, vous permettent de réorganiser vos musiques d'une façon incroyablement sure, efficace, et rapide.
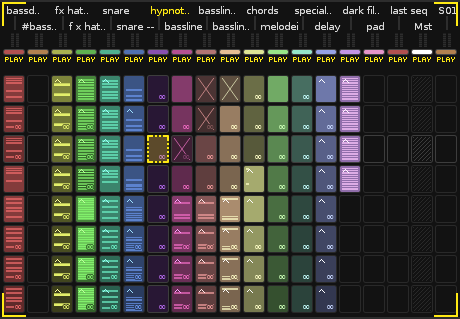
En plus de ces fonctions standard, vous aurez même la possibilité de personnaliser vos blocs en modifiant leur taille et leur couleur ; vous pourrez de même créer des "clips" à partir de ces blocs. Un clip est un terme répandu dans le monde de la musique assistée par ordinateur, qui signifie qu'un bloc (ou un contenu de piste) est mémorisé et positionné à divers endroits, et si l'on modifie ce clip à un seul endroit à une seule position, alors toutes ses copies se modifient en conséquence directement, à toutes les positions qu'elles occupent respectivement. Au sein de Renoise, ces blocs ne s'appellent pas des clips, on leur donne le nom d'"Alias".
Les blocs de la Matrice
Lorsque vous entrez des données, notes ou effets, dans l'éditeur de pattern, alors vous verrez qu'il existe une coloration automatique des blocs correspondant aux pistes dans l'écran de la Matrice. Un emplacement coloré signifie que vous avez saisi des données sur la piste correspondant au bloc. Si vous regardez attentivement, vous verrez que le bloc coloré est comme une "vue miniature", et simplifiée de la piste.

Si vous avez du mal à voir les blocs de couleurs car vous les trouvez trop petits, vous pouvez changer la taille avec laquelle ils sont affichés.
En cliquant donc sur les boutons ![]() , situés sous celui (P<>M) qui vous sert à afficher / masquer la Matrice de Patterns, vous pourrez modifier l'échelle des blocs.
, situés sous celui (P<>M) qui vous sert à afficher / masquer la Matrice de Patterns, vous pourrez modifier l'échelle des blocs.
-
cliquez avec le bouton gauche sur ces icônes, pour réduire ou agrandir la grandeur des blocs.
-
cliquez avec le bouton droit sur ces icônes, pour réduire ou agrandir la "largeur" des blocs.
Comme je vous l'ai évoqué plus haut, certaines opérations de base telles que la sélection, la mise en sourdine (Mute), le déplacement, les copiers et collers, sont possibles. En cas de doute, vous pouvez aussi cliquer là avec le bouton droit pour faire apparaître un menu contextuel, dans lequel vous retrouvez toutes les options d'édition disponibles dans la Matrice.
Certaines fonctions permettent même d'aller encore plus vite en besogne et peupler rapidement un arrangement de pistes clonées par rapport aux précédentes. Par exemple, pour cloner un bloc, il suffit de survoler avec la souris l'extrémité inférieure d'un bloc, ce qui affiche un curseur spécial, qui représente une flèche vers le bas, puis il faut cliquer et tirer la souris vers le bas, ce qui clone tout le bloc vers le bas, et peuple rapidement la composition.
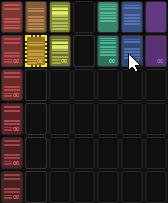
En outre, vous serez en mesure de peupler le morceau avec des "alias" en appuyant sur la touche Alt pendant que vous afficher le curseur "flèche vers le bas", puis en faisant à nouveau glisser la souris avec le bouton gauche enfoncé, et toujours en maintenant la pression sur le bouton Alt.
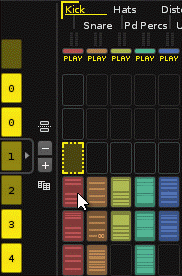
La différence entre un bloc-clone et un bloc-alias, c'est que le clone une fois modifié ne modifie pas le bloc d'origine d'où il a été cloné, tandis que le bloc-alias, une fois modifié lui-même, modifie à rebours tous les blocs qui lui sont identiques dans le morceau.

Quelques opérations utiles à réaliser dans la Matrice de Patterns
Drag and Drop

-
Sans appuyez sur la touche Ctrl, un drag and drop produit un déplacement du bloc -qui est donc supprimé de sa position initiale.
-
En appuyant sur la touche Ctrl, vous pouvez copier - coller / glisser - déposer des blocs (non effacé de leur position initiale).
-
Lorsque vous faites vos glissers et déposés mais tout en appuyant sur la touche Ctrl + Maj : vous copiez et collez vos blocs dans un "nouveau pattern" créé et inséré à l'endroit où vous relâchez votre clic de souris. Au cours de vos expériences, vous trouverez cette manipulation très utile si ce n'est essentielle !
Sélection d'une plage de blocs à la souris
-
En cliquant, tout en maintenant la touche Maj enfoncée, vous pouvez sélectionner rapidement une plage qui contient une pluralité de blocs.
-
En cliquant tout en maintenant la touche Ctrl enfoncée, vous serez en mesure d'annuler / ou d'ajouter précisément des blocs spécifiques. Par exemple, lorsque vous sélectionnez une rangée de 7 blocs constituant un pattern, vous pouvez désélectionner précisément le troisième avec Ctrl.
Mute (Mise en sourdine)
-
Lorsque vous cliquez sur le bouton central de la souris, vous pouvez "couper" le son du bloc et si vous recliquez dessus avec le bouton central : vous réactivez le son.
-
La même opération s'applique à des groupes de blocs.
Quelques raccourcis-claviers pratiques :
-
Pour cloner les blocs sélectionnés dans des nouveaux patterns, faites "Controle/Pomme+ K".
-
"Control Gauche/Pomme+ I" insère les blocs et "Control Gauche/Pomme+ V" les colle.
-
"Control Gauche/Pomme+ Majuscule Gauche + Flêche Haut/Bas' vous permet de sélectionner rapidement plusieurs lignes de blocs.
-
"Alt Gauche+ P" and "Alt Gauche + T" sélectionne tout le pattern ou toute la piste.
-
"Control Gauche/Pomme+ P" va créer un alias, tandis que "Control Gauche/Pomme+ U" va le retirer.
-
Pour redonner la focalisation à l'Editeur de Patterns, appuyez sur "Echap". Pour redonner le focus à la Matrice de Patterns, appuyez sur "Majuscule Gauche" + "Echap".
Les options visuelles
Si vous cliquez sur un bloc standard (pas un alias) avec le bouton droit, vous trouverez dans le Menu Contextuel la ligne : Set Slot Color... qui vous permet de changer la couleur d'un bloc.

Dans la partie inférieure de ce menu, vous pouvez définir si vous affichez dans la Matrice le nom de la piste, la couleur de la piste, les vus-mètres de la piste.
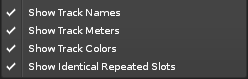
En outre, vous pouvez changer librement la couleur de toute la piste en cliquant sur la barre de couleur horizontale colorée, située sous les vues-mètres.

Lorsque vous cochez la case "Show Identical Repeated Slots" dans le Menu Contextuel, vous verrez une petite icône de symbole "infini" dans le coin inférieur droit des blocs de la matrice qui vous signalent un contenu répétitif. Et si cette répétition se prolonge, alors la couleur des blocs qui suivent sera affichée avec un dégradé progressif jusqu'à la fin de la répétition : pas mal pour détecter une composition "qui manque de variation"... (on peut appeler ça aussi un détecteur visuel de musique chiante, lol).

Détecteur visuel de musique chiante :

Le Séquenceur de Patterns
Le Séquenceur de patterns est une zone qui vous permet de gérer l'ordre avec lequel les patterns enregistrées sont joués. C'est une "liste de lecture de patterns". Ceux-ci seront donc lus, dans l'ordre, de haut en bas. Vous pouvez modifier l'ordre de lecture des patterns, vous pouvez également définir des boucles de lectures pour de multiples patterns.
La fonction des quatre boutons
[Bouton d'en-tête de la section]
 |
Vous pouvez créer un "séparateur" pour rendre plus aisée la compréhension de la structure de la chanson. Vous pouvez également entrer un nom pour cette section. |
[Touche - Moins]
 |
Supprimer le pattern et toutes les données qu'il contient. |
Si vous cliquez sur le bouton + [plus] avec le bouton [gauche] de la [souris]...
 |
Vous pouvez insérer un nouveau pattern vide à cette position. |
Si vous cliquez avec le bouton [droit] de la [souris] sur le bouton + [plus]...
 |
Insère une répétition du même pattern à la suite de la position actuelle (le numéro du pattern sera donc identique). Et dans ce cas, si vous modifiez le [Pattern 1] par exemple, cette modification va se répercuter sur toutes les séquences qui font appel au [Pattern 1]. |
[Bouton - Clone]
 |
Pour cloner toutes les données du pattern actuel, et les insérer dans un nouveau pattern créé à la suite. |
Jouer en boucle une sous-partie de la séquence
Utilisez la petite zone du milieu située entre les positions de la séquence et les numéros des patterns pour définir une série de patterns à jouer en boucle :
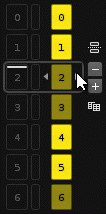
Découplage de la position de lecture du morceau, et de l'éditeur de Pattern
Avec Renoise, vous pouvez afficher et modifier les différents patterns que vous êtes en train de lire. Mais aussi, vous pouvez modifier un pattern, tandis que vous effectuez la lecture en direct d'un autre pattern. Cette possibilité n'est donnée que si et seulement si vous désactivez la fonction "suivi de patterns" :  .
.
En outre, pendant la lecture, vous pouvez sauter à un numéro de position de séquence en outrepassant l'ordre défini dans le séquenceur. Si vous cliquez sur un numéro de position quelconque, le séquenceur de patterns y sautera automatiquement une fois la lecture du pattern en cours terminée. Cela permet beaucoup de flexibilité, beaucoup d'improvisation, et surtout sans arrêter la chanson.