La Matrice de Patterns est un outil visuel puissant, récemment ajouté à l'interface de Renoise, et qui vous permet de modifier facilement la structure de vos compositions, en affichant les pistes sous forme de blocs de couleurs, dispatchés sur une matrice, et en vous permettant de les sélectionner de les supprimer, de les copier et de les déplacer rapidement avec la souris.
Au menu :
Pour ouvrir la Matrice de Patterns cliquez sur le bouton "P<>M" situé en haut à gauche de l’Éditeur de Pattern:

La Matrice de Pattern vous donne une vue très aérienne, très distante, une supervision de la structure globale des pistes et des patterns qui composent votre arrangement musical.
Patterns et pistes sont affichés en blocs séparés qui peuvent être eux-mêmes déplacés, copiés-collés, ce qui vous permet de gérer rapidement et facilement des pans entiers de composition.
La Matrice de Pattern vous permet aussi de couper le son de plusieurs pistes précises, au sein des patterns eu-mêmes dupliqués et permet aussi de créer des alias de blocs individuels (on verra plus bas ce qu'est un alias). Avec ce type d'outil simple et néanmoins flexible, il est possible de créer un morceau complet à partir d'un simple pattern.
Par exemple, il vous suffit de partir d'un seul pattern contenant beaucoup de pistes, de répéter ce pattern continuellement au sein du séquenceur de patterns, puis de couper le son et de créer des alias de blocs individuels pour bâtir une structure de composition évolutive. Par la suite vous pouvez créer des "variations" de patterns à partir de l'original. En cela, la Matrice de Pattern vous fait gagner des heures de temps de travail.
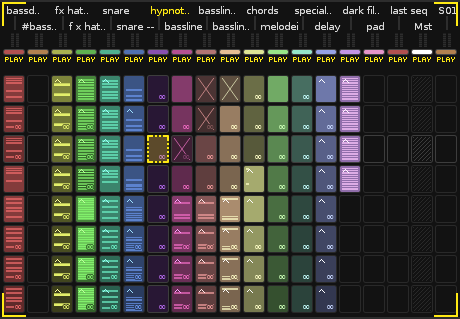
Quand vous introduisez des données musicales (notes et effets) dans l’Éditeur de Patterns, un bloc de couleur va automatiquement apparaître dans la piste en cours et dans la position de séquence en cours, au sein de la Matrice de Patterns.
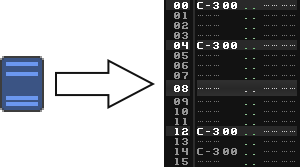
Si vous trouvez que les blocs sont petits parce que vous possédez un écran de travail d'une taille certaine, vous pouvez les élargir en cliquant sur les boutons suivants situés en dessous du bouton "P<>M" :

Cliquer sur ces icônes avec le bouton gauche de la souris pour changer la hauteur des blocs, cliquez avec le bouton droit de la souris va changer leur largeur.
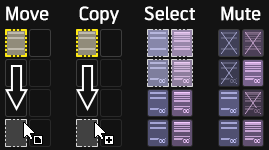
Pour déplacer un bloc d'un endroit à un autre il suffit de le sélectionner en cliquant d'abord dessus avec le bouton gauche, de relâcher la pression de la souris, puis d'effectuer un glisser déplacer de souris classique vers l'endroit de votre choix. Quand vous relachez le bouton de la souris vous supprimez le bloc d'où vous l'avez sélectionné et le replacez à l'emplacement cible souhaité. Certains raccourcis clavier à utiliser en combinaison avec la souris, vous permettent en outre d'accéder à des fonctions intéressantes.
-
Maintenir "Controle Gauche /Pomme" pendant que vous déplacez les blocs, va les copier au lieu de les déplacer.
-
Maintenir"Controle Gauche /Pomme+ Alt Gauche" pendant le glissement va créer des alias de vos blocs.
-
Maintenir"Controle Gauche /Pomme+ Majuscule Gauche" pendant le déplacement va copier le bloc sélectionné pour l'insérer dans un nouveau pattern.
-
Maintenir"Controle Gauche /Pomme+ Alt Gauche + Majuscule Gauche" pendant le déplacement va insérer un alias du blocs sélectionné dans un nouveau pattern.
Pour sélectionner de multiples blocs à la fois vous pouvez cliquer avec le bouton gauche sur un bloc non sélectionné MAIS il faut maintenir ce clic et ensuite déplacer la souris sur toute la zone des blocs à sélectionner.
Si vous relâchez par inadvertance la pression sur le bouton de la souris, alors appuyez sur 'Majuscule Gauche" et cliquez ailleurs pour sélectionner une zone de blocs. Ou encore, pour précisément retirer ou ajouter des blocs spécifique un à la fois, faites la combinaison "Control Gauche + Clic gauche".
Avec l'ensemble de ces combinaisons de touches vous pouvez par exemple d'abord tout sélectionner de la piste 1 à la piste 5, puis, exclure un bloc individuel correspondant au contenu de la piste 2.
Cliquer avec le bouton du milieu de la souris va couper ou rallumer le son du bloc. Alternativement, "Alt Gauche + Clic Gauche " fera la même chose. Cela marche pour un bloc individuel comme pour des groupes de blocs sélectionnés.
Ce type de combinaisons de touches et de clics, fonctionne directement au sein des Mini-Oscilloscopes des pistes.
Cloner rapidement les blocs vers des patterns adjacents est possible. Pour ce faire, positionnez le pointeur de la souris sur le bas du bloc désiré. Le curseur va changer et se transformer en flèche orientée vers le bas. Une fois ce pointeur modifié, cliquez avec le bouton gauche, et badigeonnez les patterns désirés. Cette manipulation efficace pour peupler rapidement vos compositions, marche bien entendu avec une sélection de blocs.
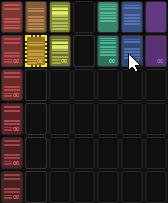
Les alias de blocs sont des copies de blocs identiques pour lesquelles n'importe quel changement effectué au sein d'un seul alias va affecter le contenu de tous les autres alias du même bloc. Notez que primo, on ne peut former des alias que verticalement. En effet, un alias ne se gère que sur une seule et même piste. Secundo, seules les modifications effectuées dans la zone de l’Éditeur de Pattern vont produire une répercussion globale sur tous les alias, donc, utilisé conjointement avec le système des courbes graphiques d'Automatisation, la création d'Alias est une méthode puissante pour élaborer ( et ré-élaborer rapidement ) des compositions en très peu de temps.
La façon la plus simple de peupler votre composition avec des alias de blocs ou de sélections de blocs, c'est d'utiliser la touche Alt de votre clavier quand vous positionnez votre souris en bas de votre bloc, afin de faire apparaître le pointeur de flèche presque semblable au pointeur de clonage de blocs (avec une seconde flèche en plus). Une fois l'alias effectué, le numéro du pattern d'où l'alias provient est indiqué en bas à droite de chaque alias. A chaque fois que vous cliquez sur un alias, le numéro de l'alias source va apparaître dans le bloc du pattern d'origine, centré au milieu du bloc.
Il est aussi possible de créer un alias de bloc en cliquant avec le bouton droit sur l'emplacement où positionner un alias, et en sélectionnant l'item "Create Alias" dans le sous-menu qui apparaît alors. Un curseur d'édition clignotant va apparaître, et utilisez le clavier AZERTY pour entrer le numéro du pattern situé dans la séquence de patterns et que vous souhaitez utiliser comme alias, enregistrez votre numéro puis finissez par Entrée. Pour retirer un alias, cliquez sur un alias avec le bouton droit, et choisissez "Un-alias".
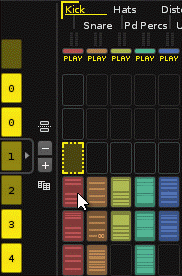
Par défaut, les blocs sont de la même couleur que celle située sur le nom de la piste. Pour changer la couleur d'une piste, cliquez sur la petite barre de couleur située en dessous du nom de la piste, dans la Matrice de Patterns. Dans le sélecteur de couleur qui apparaîtra, vous pourrez choisir une couleur, et contrôler la saturation avec le curseur de gauche.
Vous pourrez choisir une couleur dans le nuancier ou faire un clic droit sur un échantillon de couleur pour l'enregistrer dans l'échéancier (et ainsi pouvoir en refaire usage ultérieurement).
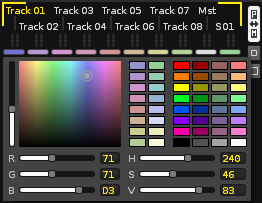
Il est possible de coloriser chaque bloc individuellement. Pour ce faire, cliquez dessus avec le bouton droit et sélectionnez "Set Slot Color..." dans le menu contextuel.

Les couleurs personnalisées seront effectivement conservées même si les blocs sont copiés.
-
Pour cloner les blocs sélectionnés dans des nouveaux patterns, faites "Controle/Command + K".
-
"Control Gauche/Pomme+ I" insère les blocs et "Control Gauche/Command + V" les colle.
-
"Control Gauche/Pomme+ Majuscule Gauche + Flêche Haut/Bas' vous permet de sélectionner rapidement plusieurs lignes de blocs.
-
"Alt Gauche+ P" and "Alt Gauche + T" sélectionne tout le pattern ou toute la piste.
-
"Control Gauche/Pomme+ P" va créer un aliasn tandis que "Control Gauche/Command + U" va le retirer.
-
Pour redonner la focalisation à l'Editeur de Patterns, appuyez sur "Echap". Pour redonner le focus à la Matrice de Patterns, appuyez sur "Majuscule Gauche" + "Echap".
Cliquez avec le bouton droit sur la Matrice de Patterns pour visualiser le menu contextuel, où vous pouvez choisir précisément de montrer ou cacher le nom des pistes, les couleurs, les vu-mètres.
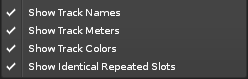
Si vous activez en outre "Show Identical Repeated Slots", cette option fera que vous trouverez une petite icône en bas à droite de chaque bloc édité, qui vous indique un contenu répétitif.

Quand un contenu répétitif se répand sur plusieurs positions vers le bas : un dégradé de couleur s'applique automatiquement sur la couleur du bloc.
Note du traducteur : il doit s'agir d'un outil de détection de musique chiante, pratique et efficace, il vous permet de visuellement constater votre manque d'imagination (lol)

