Les Plugins d'Instruments
Les plugins d'instruments sont essentiellement des instruments virtuels sous forme de programmes informatiques (logiciels) indépendants qui s'exécutent à l'extérieur de Renoise et qui simulent ou émulent le comportement d'appareils MIDI réels. Cela signifie qu'ils se comportent finalement comme un instrument "MIDI" externe, sauf que c'est l'ordinateur lui-même qui va simuler cet appareil externe. Et ce que Renoise fait, c'est contrôler et récupérer dans ses pistes le signal audio produit par ces logiciels externes.
On accède aux paramétrages des instruments à base de plugins en cliquant sur l'onglet Plugin, à droite de l'onglet Sampler.
L'interface est disponible en cliquant sur l'onglet "Plugin" à côté de l'onglet "Sampler" et se présente comme suit :

Outre des propriétés classiques pour les instruments MIDI, les plugins offrent également une interface graphique, (voir exemple ci-dessous) des options de routage audio spécifiques, et enfin un très intéressant système de conversion du type VSTi/AU vers le type précédemment décrit d'instruments 100% natifs constitué de sous-échantillons avec leurs propriétés et leurs enveloppes.
Plus précisément, le chargement des plugins s'effectue à gauche de l'interface, ici :

Une fois le plugin d'instrument virtuel sélectionné dans la liste ci-dessus, vous pouvez dans l'espace du panel central visualiser son interface graphique dédiée (souvent qui n'a rien à voir avec celle de Renoise, tant sur le plan graphique que sur le plan ergonomique). Exemple :

Une série d'options est disponible sur la gauche pour gérer convenablement ce plugin d'instrument virtuel :
-
 : autorise où pas l'interface graphique du plugin à être attachée, ou pas, au panel entier de l'onglet Plugin. C'est assez pratique dans la mesure où souvent, la fenêtre d'édition graphique du plugin reste plantée sur la fenêtre d'édition du pattern et gêne considérablement le workflow. De la sorte, une fois liée au panel des plugins, elle est masquée lorsque vous switchez sur l'éditeur de pattern et réapparaît lorsque vous souhaitez remodifier quelque chose au sein de l'interface graphique du plugin.
: autorise où pas l'interface graphique du plugin à être attachée, ou pas, au panel entier de l'onglet Plugin. C'est assez pratique dans la mesure où souvent, la fenêtre d'édition graphique du plugin reste plantée sur la fenêtre d'édition du pattern et gêne considérablement le workflow. De la sorte, une fois liée au panel des plugins, elle est masquée lorsque vous switchez sur l'éditeur de pattern et réapparaît lorsque vous souhaitez remodifier quelque chose au sein de l'interface graphique du plugin. -
 : Configurer les options de compatibilité pour le plugin. Passant la souris sur ce bouton pour afficher des informations sur le plugin, comme la latence, à partir d'où le fichier est chargé...
: Configurer les options de compatibilité pour le plugin. Passant la souris sur ce bouton pour afficher des informations sur le plugin, comme la latence, à partir d'où le fichier est chargé... -
Instrument: Le nom du plug-in que vous souhaitez utiliser. La liste déroulante affiche "None" par défaut. Cliquez sur la flèche à droite de la liste pour parcourir la liste des plugins disponibles scannés par Renoise au sein des Préférences.
- Program: Le cas échéant, sélectionnez un preset spécifique dans le plugin. Notez que certains plugins ne permettent pas de changer ou de mettre en place des presets, dans leur éditeur externe, mais vous pourrez bien sûr créer et mémoriser des banques de presets sous Renoise (voir boutons plus bas).
-
 - Charge ou sauve les presets sous forme de banque.
- Charge ou sauve les presets sous forme de banque. -
 - Charge, sauve ou renomme le preset actif
- Charge, sauve ou renomme le preset actif - Channel : le canal MIDI qui va être utilisé pour déclencher le plugin. Pour la plupart des plugins n'importe quel canal va faire l'affaire, mais lorsque vous utilisez un plugin multi-timbral, vous pourrez jouer plusieurs sons avec une seule instance du plugin chargé en mémoire.
- Transpose: Transposition dans la note de base du plugin en demi-tons.
-
 : Lorsqu'elle est activée, cet option économise de la puissance de processeur, en mettant "en suspend" le plugin quand il ne produit pas de son en sortie. Les plugins suspendus se réveillent automatiquement dès qu'ils sont de nouveau déclenchés par des notes, ou par une modification d'automatisation. En outre, il vous sera impossible de jouer avec un plugin suspendu en cliquant sur les touches du piano virtuel dans son interface graphique personnalisée.
: Lorsqu'elle est activée, cet option économise de la puissance de processeur, en mettant "en suspend" le plugin quand il ne produit pas de son en sortie. Les plugins suspendus se réveillent automatiquement dès qu'ils sont de nouveau déclenchés par des notes, ou par une modification d'automatisation. En outre, il vous sera impossible de jouer avec un plugin suspendu en cliquant sur les touches du piano virtuel dans son interface graphique personnalisée. - Volume: Le volume général de l'instrument.
-
 : Convertit le plugin en un instrument à base d'échantillons (!). Un clic gauche remplace le plugin actuel, un clic droit le préserve et crée un nouvel instrument à base d'échantillons. Voir la description détaillée du grappilleur de plugins pour plus d'infos.
: Convertit le plugin en un instrument à base d'échantillons (!). Un clic gauche remplace le plugin actuel, un clic droit le préserve et crée un nouvel instrument à base d'échantillons. Voir la description détaillée du grappilleur de plugins pour plus d'infos. -
Output panel: Cliquez sur le petit bouton
 en haut pour ouvrir le panneau de droite initialement rétracté. Lorsque vous utilisez des alias de Plugin, il peut être utile de router le playback des instruments sur plusieurs pistes différentes pour organiser mieux les choses. En mettant en place le routage vers des pistes, vous pouvez forcer la sortie du plugin vers une voie unique et spécifique, quelle que soit finalement la piste d'où vous envoyez les notes. Cela peut être utile si vous souhaitez que tous les instruments utilisent les mêmes effets présents dans cette piste :
en haut pour ouvrir le panneau de droite initialement rétracté. Lorsque vous utilisez des alias de Plugin, il peut être utile de router le playback des instruments sur plusieurs pistes différentes pour organiser mieux les choses. En mettant en place le routage vers des pistes, vous pouvez forcer la sortie du plugin vers une voie unique et spécifique, quelle que soit finalement la piste d'où vous envoyez les notes. Cela peut être utile si vous souhaitez que tous les instruments utilisent les mêmes effets présents dans cette piste :
Élargir le panneau Output pannel vous permettra ainsi d'accéder aux options suivantes:
- activer / désactiver les canaux de sortie pour le plugin
- renommer / renommer un bus
- mettre en place le routage par piste pour les canaux individuels de plugins
La section de gauche du panel vous permet d'activer tout ou une partie des bus audio disponibles pour l'instrument. Par défaut, seul le premier bus est activé. Avec la section de droite, vous pouvez verrouiller chaque bus sur une piste de Renoise bien spécifique. Lorsqu'elle est activée, une liste déroulante affiche la liste complète des pistes disponibles, y compris la piste Master. Lorsqu'elle est désactivée, Renoise utilise automatiquement la piste par défaut actuellement sélectionnée (la piste où se trouve le curseur d'édition du pattern). Enfin, chaque bus indique aussi s'il est doté d'une Stéréophonique ou Monophonique.
Définir les chemins des instruments VST
Les plugins VST (ou Audio Units) sont des composants externes qui sont installés sur votre ordinateur avant le lancement de Renoise. Renoise va essayer de les localiser automatiquement, mais à l'occasion il peut ne pas être en mesure de le faire.
Si vous avez des plugins installés, mais qui n'apparaissent pas dans Renoise, vous pouvez alors spécifier des répertoires cibles où Renoise devra les rechercher, via le menu "Edition-> Preferences-> Plug Ins ". Voir la section Plugins des Préférences pour plus d'informations.
Sélectionner un Plugin
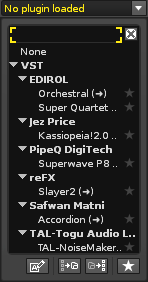
Initialement, la boîte de l'instrument affichera "None" (Aucun). Cliquez dessus pour sélectionner, rechercher et organiser les plug-ins. Pour sélectionner un plug-in, double-cliquez sur son nom. Pour le décharger, sélectionnez "None" dans la liste.
Rechercher rapidement et sélectionner un plugin avec le clavier
Dès que la liste des plugins est ouverte, vous pouvez commencer à taper dans le champ de recherche. Si, par exemple, vous souhaitez charger un plugin appelé "Filtre Modulator», puis en tapant "Filtre" s'affiche la liste des plugins qui ont seulement le terme «filtre» dans leur catégorie ou leur nom. Pour sélectionner un plugin à l'aide du clavier, appuyez sur la touche "TAB" pour forcer le focus sur la liste des plugins, puis naviguer avec les touches fléchées jusqu'au plugin désiré et appuyez sur "Entrée" pour le sélectionner. Frapper "Echap" pour fermer la liste sans sélectionner quoi que ce soit.
Organisation / personnalisation de la liste des plugins
Cliquer avec un bouton droit sur un name de plugin va ouvrir une boite de dialogue contextuelle avec les options suivantes:
- Add To Favorites: ajoute le plugin sélectionné ou de son éditeur à votre liste de favoris.
- Add To Group: Ouvre une nouvelle boîte de dialogue, dans laquelle vous entrez un nom de groupe. S'il s'agit d'un nouveau nom, alors le groupe sera créé et le plugin sélectionné (s) déplacé en dessous. Si le groupe existe déjà, alors le plugin (s) sera déplacé vers le groupe.
- Ungroup: (Uniquement disponible lorsque vous cliquez sur un groupe existant ou nom d'éditeur) Supprime le groupe sélectionné de la liste des effets.
- Rename: (Non disponible pour les effets natifs) ouvre une nouvelle boîte de dialogue dans laquelle vous pouvez changer le nom de l'editeur ou du plug-in. Toutes les modifications apportées ici ne seront enregistrées que dans Renoise, le nom du plugin "réel" reste le même, rassurez-vous, et il peut être utilisé comme d'habitude par d'autres applications sans problème.
- Hide: Exclut un plugin ou une catégorie de plugins de la liste. Cela peut être utile si vous n'utilisez plus un plugin, mais que vous ne voulez pas le désinstaller, car quelques vieilles chansons peuvent encore l'utiliser. Pour faire qu'un plugin caché soit à nouveau visible, activez l'option "Show Hidden Devices", puis simplement «UnHide» à nouveau.
- Collapse Whole Tree: Réduit la liste complète des effets, montrant seulement les Favoris (s'il en existe), les catégories natives de VSTis. Pratique si vous avez besoin de ne montrer seulement que quelques effets.
- Expand Whole Tree: La liste des effets s'élargira pour revenir à leur taille normale, à nouveau.
- Show Hidden Devices: Permet aux plugins cachés de redevenir visible.
- Show Short Names: Au lieu de trier les plugins par le vendeur, vous pouvez aussi les afficher sous forme de liste unique. Avec cette option activée, vous pouvez toujours catégoriser les plugins en les renommant comme décrit ci-dessus.
Liste des Favoris
Pour ajouter un plugin à votre liste de favoris personnalisée, cliquez sur l'icône étoile à droite de celui-ci. Vos favoris sont situés tout en haut de la liste des instruments. Pour supprimer un plug-in de vos favoris, cliquez simplement sur l'icône étoile à nouveau.
Alias de plugins (cas des plugins multi-timbraux)
Certains plugins permettent la lecture de sons multiples à partir d'une seule instance de l'instrument. Ce résultat est obtenu en les routant vers des canaux MIDI différents. Ceci n'est absolument pas nécessaire, vous pouvez toujours créer un nouvel instrument - plugin pour obtenir un nouveau son spécifique, mais utiliser des alias peut être utile pour réduire la consommation de CPU. Pour savoir si votre plugin supporte cette technique, utilisez le mot clé "multi-timbral» ou «routage» dans le manuel .pdf du plugin VSTi.
Pour utiliser cette fonctionnalité dans Renoise, utilisez donc les alias de Plugin:
Commencez par charger votre plugin choisi dans n'importe quel emplacement vide instrument que vous souhaitez utiliser pour lui, puis sélectionnez un autre emplacement d'instrument libre dans la boite de sélection d'instrument. Puis cliquez à nouveau sur la liste des plugin dans le panneau des propriétés instrument et visez tout au haut de la liste la nouvelle catégorie, «??VST Alias» (ou «UA Alias" si vous avez utilisé un plugin de type Audio Unit). Les alias vont simplement utiliser le plugin précédemment chargé au lieu de le charger à nouveau en mémoire. Double-cliquez sur l'un des alias dans la liste pour le créer définitivement.
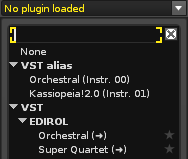
Et pour utiliser un alias, changez juste son numéro de canal. L'instrument est montré dans la boite de sélection d'instruments avec un nom d'alias:
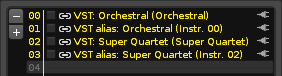
Notez que les modifications apportées aux options du panneau Instrument Settings > Plugin, excepté pour "Channel" et "Transpose", seront appliqués à tous ses alias, ainsi qu'au plugin original. En outre, la suppression du plugin d'origine va automatiquement et en cascade supprimer tous les alias.
Les Alias des plugins d'effets (routage MIDI sur des plugins d'effets existants)
Vous pouvez aussi créer et contrôler les alias de plugins d'effets sonores installés dans une chaîne d'effets (située dans la section Track DSP).
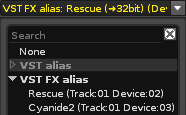
La plupart des plugins d'effets sonores ne prennent pas en charge les routages de notes ou les autres événements MIDI. Ceux qui le font, sont rares, mais Renoise les détecte très bien et peut vous permettre de les utiliser pour contrôler des fonctions plus avancées, telles que des vocodeurs. D'autres utilisations possibles incluent la commutation d'un paramètre en fonction des notes ou l'envoi de messages MIDI CC aux plugins. Une fois que vous avez mis en place un alias de plugin d'effet, vous pouvez jouer et enregistrer avec cet alias, tout comme si c'était un instrument normal. Vous pouvez également utiliser un périphérique MIDI *MIDI Control Device, et l'automatiser en fonction des routages MIDI.
Paramètres de compatibilité des plugins
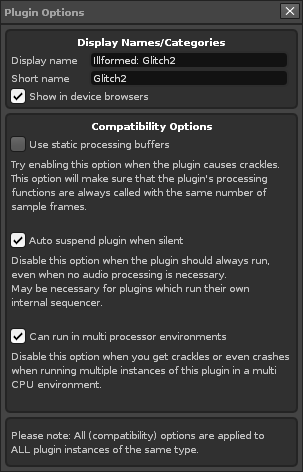
Cette boîte de dialogue s'affiche après avoir cliqué sur le bouton  après qu'un plug-in VST ait été chargé.
après qu'un plug-in VST ait été chargé.
Dans la plupart des cas, ces options ont déjà des paramètres corrects, dans la mesure où Renoise est livré avec une base de données construite de façon expérimentale, et qui définit les valeurs par défaut pour vous sans que vous n'ayez eu à les chercher par essais et erreurs. Si vous rencontrez l'un des problèmes décrits dans cette boîte de dialogue, alors il vous faudra peut-être essayer de modifier certains paramètres.

