Quand vous éditez vos compositions musicales, vous les éditez premièrement en live ou alors pas à pas, note par note, peut-être un peu des deux.
Mais il va vous arriver de partiellement rater ici ou là quelque chose mais pas toute la prise. Vous aurez alors besoin de modifier juste un des aspects de vos cellules de piste ou de pattern ou d'automatisations, que ce soient donc les notes ou leurs effets. Vous aurez besoin d'une action chirurgicale sur des valeurs, qui n'efface cependant pas tout et qui ne vous impose donc pas de tout refaire depuis le début.
Le mode d'édition avancée intervient dans ce cas. Il vous permet d'effectuer des opérations sélectives par lot (en anglais on les appelle les batchs ; non pas les biatchs, les batchs, lol), sur un vaste ensemble de domaines : voyez le comme une espèce de "couteau suisse dans Renoise".
Au sein de l'interface de Renoise, vous trouverez le panel d'édition avancée ici :

Au menu :
- Vue d'ensemble
- Champ d'application du traitement
- Sélection du processus à effectuer
- Masque de contenu
- Mise en actions du traitement
- Couper / Copier / Coller
- Modification des notes
- Modification des Instruments
- Modification des effets
- Interpolation de valeurs
- Modifier les valeurs
- Modification avancée et l'interaction avec l’Éditeur de Pattern
Le panneau d'édition avancé vous permet d'effectuer des opérations par lot sur des données de notation, et d'automatisation, tels que la transposition de notes, la réaffectation des numéros d'instruments, l'interpolation des valeurs de commande d'effet, etc.
Note du traducteur (j'ai bien dit : interpolation, en référence à une opération mathématique sur des séries numériques, et pas interpellation qui fait référence au vocabulaire policier... avec un ou deux exemples rassurez-vous vous comprendrez ce que ce terme signifie en fait, c'est tout bête).
Donc pour ouvrir le panel de l’Édition Avancée cliquez sur le bouton "A<>E" en haut à droite de l'éditeur de Patterns:

Il ya plusieurs sections, sur le panneau d’Édition Avancée, qui peuvent être cachées / montrées, pour prendre moins de place sur l'écran, ou qui peuvent complètement révéler toutes leurs options disponibles. Chaque section traite d'un type de modification spécifique.
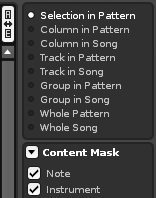
Champ d'application de traitement
La première chose qui doit être définie est (1) ce qui doit être modifié, et (2) sur quelle étendue cela doit se faire.
Cela se fait dans la zone de «Section à traiter" premièrement. Une fois que cela est défini, on pourra définir le masque à appliquer sur le contenu. Le masque, c'est ce qui cache tel ou tel type de contenu afin qu'il ne soit pas modifié au cours du traitement.
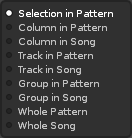
Cette section est toujours visible, car c'est sur elle que s'appliqueront toutes les modifications de contenu à réaliser ensuite :
-
Selection in Pattern: Au niveau du pattern en cours, effectuer des actions sur ce qui est sélectionné dans l’Éditeur de Patterns.
-
Column in Pattern: Au niveau du pattern en cours, effectuer des actions sur la colonne de la note ou la colonne de l'effet sur laquelle le curseur d'édition est actuellement positionné.
-
Column in Song: Sur tout l'arrangement, effectuer des actions sur la note ou sur la colonne où se trouve le curseur.
-
Track in Pattern: Au niveau du pattern uniquement, effectuer des actions sur toute la piste (y compris sur la totalité de ses colonnes internes).
-
Track in Song: Effectuer des actions sur toute la piste (y compris toutes les colonnes internes) et ce dans tout l'arrangement.
-
Group in Pattern: Effectuer des actions sur le groupe uniquement dans le pattern actuellement sélectionné.
-
Group in Song: Effectuer des actions sur le groupe, pour tout l'arrangement.
-
Whole Pattern: Effectuer des actions sur l'ensemble du pattern actuel.
-
Whole Song: Effectuer des actions sur l'ensemble du morceau, sur toutes les colonnes, sur toutes les pistes et sur tous les patterns.
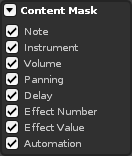
Avec le masque de contenu, vous pouvez spécifier ce qui doit être traité et ce qui doit être ignoré:
-
Notes: Appliquer un traitement (Couper, Copier, Coller, Permuter) sur la sous-colonne de note.
-
Instrument: Appliquer un traitement (Couper, Copier, Coller, Permuter) sur la sous-colonne d'instrument.
-
Volume: Appliquer une transformation (Couper, Copier, Coller, Permuter, et Interpoler des valeurs) ??sur la sous-colonne de volume.
-
Panning: Appliquer un traitement (Couper, Copier, Coller, Permuter, et Interpoler des valeurs) sur la sous colonne de panorama stéréo.
-
Delay: Appliquer un traitement (Couper, Copier, Coller, Permuter, Interpoler les valeurs) sur la sous-colonne de délai .
-
Effect Number: Appliquer un traitement (Couper, Copier, Coller, Permuter) sur les nombres des effets (ce qui les définit) dans la colonne d'effet.
-
Effect Value: Appliquer un traitement (Couper, Copier, Coller, Permuter, Interpoler les valeurs et modifier) sur les valeurs des effets dans la colonne d'effets.
-
Automation: Appliquer un traitement sur les courbes graphiques d'Automatisation attachées aux pistes. Copier-coller les données d'Automatisation en général ne marche seulement que lors de la copie des patterns ou des pistes, mais pas lors du traitement des sélections.
-
Cliquer avec le bouton gauche sur les cases à cocher, active/désactive le masque.
-
Cliquer avec le bouton droit sur un masque l'active mais désactive tous les autres (en l'isolant, donc).
Sur les panneaux situés plus bas vous pouvez appliquer des modifications sur un vaste ensemble de domaines divers et variés:
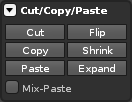
-
Cut: copie puis supprime le contenu. dans certains cas où cette fonction n'est pas disponible, elle sera remplacée par le bouton "Delete" soit "Supprimer".
-
Copy: Copie le contenu sélectionné, non disponible pour toute situation et toute sélection.
-
Paste: Colle le contenu précédemment copié.
-
Flip: Inverse le contenu en place dans la ligne de temps (le dernier contenu sera le premier). Si la sélection couvre plus d'un pattern, l'inversion s'appliquera sur chaque pattern l'un après l'autre. Exemple :

-
Shrink: Réduit de moitié le temps que le contenu prend à jouer. Notez que si le contenu n'a pas assez de place pour être logé sur des lignes individuelles après la diminution, alors une partie du contenu sera supprimé. Exemple :

-
Expand: double la durée pendant laquelle le contenu sera joué. Ceci est particulièrement utile lorsque vous vous rendez compte que vous avez besoin de plus de définition pour vos musiques, et que vous doublez votre LPB pour plus de résolution. Si vous doublez le paramètre LPB, sans utiliser "Expand", alors il serait juste joué deux fois plus vite qu'avant... Exemple :

-
Mix-Paste: Lorsque vous collez avec ce bouton, cela produit plus un "mélange" qu'un écrasement des valeurs. Les emplacements vides n'étant pas copiés en mémoire. De cette façon, vous pouvez fusionner la sélection copiée avec le contenu existant. Exemple :

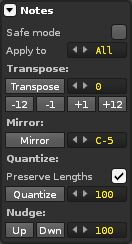
Safe Mode: Mode sans échec: applique des réglages de transposition de note que lorsque la note transposée ne dépasse pas la limite haute ou basse des octaves du clavier dans Renoise. Sans mode "sans échec", les notes qui se situent en dessous de C-0 ou supérieure à B-9 seront supprimées.
Apply to: Soit appliquer l'opération suivante pour tous les instruments de la sélection courante ("All"), soit appliquer l'opération tout simplement celui spécifié dans la boîte de valeurs numériques.
-
Transpose: Transposer les notes d'un demi-ton ou d'un octave à la fois.
-
Mirror: Permute chaque note autour d'une note centrale, à préciser. Très utile pour créer des variations ou mélodies. Exemple :

-
Preserve Lengths: Quand vous utiliser la fonction de quantization, les notes relâchées (les Note-Offs) ne seront pas quantizées, mais garderont leur distance d'origine par rapport aux événements de Note-On. Exemple :

-
Quantize: Quantize de façon très précise les notes en utilisant le facteur non pas de ligne, mais de sous-ligne (on utilise ici la colonne de délai qui vous le savez peut diviser une ligne au 1/256eme). 100 en sous-ligne est égal à 256 en mode décimal, et signifie un délai d'un ligne au complet. Donc par exemple, pour quantizer sur 3 lignes, faut définir 300 sous-lignes.
-
Nudge: Bouge les notes vers le haut ou le bas, en sous-lignes. Exemple :

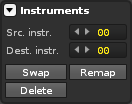
-
Src instr.: Sélectionnez le numéro de l'instrument source qui doit être modifié.
-
Dest. Instr.: Réglez le numéro de l'Instrument de destination.
-
Swap: permute la source et la destination des instruments au sein de la sélection. Exemple :

-
Remap: Utilisez l'instrument de destination pour remplacer tous les instruments source. Exemple :

-
Delete: Supprime l'instrument source dans la sélection. Exemple :

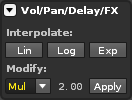
Avec ces commandes, vous pouvez interpoler, remplir automatiquement les champs avec des valeurs, créer des fondus pour un effet donné, ou appliquer des opérations mathématiques sur des valeurs d'effet (multiplication, division, soustraction, ajouter, aléatoire et humanisation).
Supposons que vous vouliez créer un fondu du volume d'une piste entre les lignes de motif 00 et 64.
Vous pouvez taper les valeurs manuellement, ligne par ligne. Cependant, vous pouvez également choisir les valeurs souhaitées de début et de fin d'un "dégradé" s'étendant des lignes 00 à 64.
Puis en sélectionnant la zone de 00 à 64 sur la piste appropriée et en utilisant l'interpolation, les nombres intermédiaires seront automatiquement et précisément créés.
-
Lin: Pour créer une gamme de données régulière (linéaire).
-
Log: Crée une gamme de données de type logarithmique.
-
Exp: Crée une étendue de donnée de type exponentielle.

Notez que Renoise a besoin de valeurs de début et de fin cohérentes pour effectuer des interpolations. En effet ils faut que les effets de début et de fin utilisent les mêmes numéros d'effet pour pouvoir interpoler leurs valeurs.
Pour interpoler rapidement des sélections dans l'Editeur de Patterns, vous pouvez également utiliser les raccourcis "Contrôle Gauche / Commande + I" pour interpoler linéairement et "Ctrl gauche / Commande + L" pour interpoler de façon logarithmique.
-
Apply Produira l'action suivante :

-
Set: remplace toutes les valeurs de la sélection par la valeur définie.
-
Add: Ajoute la valeur définie aux valeurs existantes de la sélection.
-
Sub: Soustrait la valeur définie aux valeurs existantes de la sélection. Exemple :

-
Mul: Multiplie la valeur définie avec les valeurs de la sélection.
-
Div: Divise les valeurs de la sélection par la valeur définie.
-
Humanize: Randomise (humanise) les valeurs existantes en ajoutant ou soustrayant un nombre compris entre zéro et la valeur maximum spécifiée par la valeur définie. Exemple :

TRUC: On peut bien sûr utiliser l'humanisation sur des paramètres de colonnes comme le délai, le volume, le panorama stéréo. De courtes variations créent un véritable sentiment d'exécution humaine de la mélodie.
Par exemple, pour humaniser la piste de percussion dans un arrangement complet:
-
Dans "Section to Process", sélectionner "Track In Song".
-
Dans "Content Mask", cocher "Delays" seulement.
-
Définissez '"10"' comme facteur dans "Modifying Values" et sélectionnez "Hum" comme type de traitement.
-
Mettez le curseur sur la piste des percussions.
-
Cliquez sur "Apply" dans "Modifying Values".
Si ce n'est pas suffisant, vous pouvez soit cliquer répétitive-ment sur Apply, ou alors augmenter la valeur 10.
Interaction entre Édition Avancée et l’Éditeur de Patterns
Si vous vous rendez compte que vos copiés-collés au sein de l'éditeur de pattern ne semblent pas fonctionner comme prévu, c'est peut-être parce que vous n'avez pas réactivé tous les items du masque de contenu.
En effet, le masque de contenu situé dans l’Édition Avancée (tout comme les options de mix-paste) s'applique au sein de l’Éditeur de Patterns, à travers l'usage des fonctions classiques de couper, copier, coller, et permuter.
Notez cependant, que les glissers-déplacer de sélections à la souris au sein de l'éditeur de pattern, ni même les opérations effectuées au sein de la Matrice de Patterns, ne tiendront compte des masques de contenus du panel d’Édition Avancée.

