L'automatisation (en anglais Automation) est l'enregistrement et la lecture des changements de paramètres, en temps réel. Un paramètre automatisé, c'est par exemple un curseur de paramètre d'effet DSP, tel que le Cut Off d'un filtre passe bas, et qui "bouge tout seul" pendant la lecture du morceau. C'est par exemple le curseur du paramètre Room Size d'une réverb qui évolue lentement et "de lui-même" au fil du pattern.
Chaque effet DSP dans Renoise peut voir ses paramètres entièrement automatisés, à savoir, que le mouvement des curseurs de paramétrage est enregistré en temps réel. Et, lors du lancement du morceau, vous pourrez constater que les curseurs bougent suivant les positions précédemment enregistrées, comme s'ils étaient motorisés.
L'automatisation peut être réalisée selon deux méthodes bien distinctes : soit graphiquement ou soit avec les commandes d'effet de pattern. L'automatisation de plugs-in d'instruments virtuels et de leurs paramètres est également possible à l'aide d'un méta périphérique dédié : *Instrument Automation.
La meilleure façon de créer de l'Automatisation est de l'enregistrer en cliquant et en déplaçant le curseur à automatiser avec le bouton droit de la souris, et ce pendant la lecture du morceau. Selon le réglage de l'automatisation dans la barre de contrôle de l’Éditeur de Patterns ( /
/  ), vos modifications seront enregistrées à la volée, soit sous forme de commandes d'effets de patterns, soit sous forme d'enveloppes graphiques. Ces enveloppes graphiques apparaissent alors en bas du logiciel dans un panel situé "derrière" le panel dédié à la création des chaînes d'effets, ici :
), vos modifications seront enregistrées à la volée, soit sous forme de commandes d'effets de patterns, soit sous forme d'enveloppes graphiques. Ces enveloppes graphiques apparaissent alors en bas du logiciel dans un panel situé "derrière" le panel dédié à la création des chaînes d'effets, ici :

Pour passer à l'éditeur d'Automatisation dédié, vous pouvez aussi cliquer sur le petit rectangle à droite de chaque paramètre. En effet, quand un paramètre est automatisé, une icône spécifique apparaît dans ce rectangle.
Dans l'image ci-dessous, les icônes jaunes situées à côté des paramètres horizontaux (sliders) représentent le type d'automatisation effectué : soit via commandes de patterns, soit via enveloppes graphiques, soit via les deux en même temps :![]()
Au menu :
Pour ouvrir l'Editeur d'Automatisations, vous pouvez aussi cliquer sur l'icône représentant une série de lignes séparées par des points en bas, sur la barre de status :  .
.
L'éditeur d'automatisation qui apparaît alors se compose de deux parties principales. Sur la gauche, vous verrez une liste de tous les paramètres disponibles et des dispositifs installés sur la piste active. A droite de cette liste, c'est l'éditeur d'enveloppes, où vous pourrez dessiner et éditer graphiquement l'automatisation. Sous l'éditeur d'enveloppes sont une série d'options et les boutons utilisés pour éditer et modifier chaque enveloppe.
La grille de l'éditeur d'enveloppe est ponctuée sur l'axe des x, en haut, par des nombres qui représentent l'écoulement du temps. Les valeurs du paramètre de courant sont représentées le long de l'axe y.

L'éditeur d'automatisation suivra la progression de la lecture du morceau joué. Pour désactiver ce comportement, vous permettant de modifier n'importe quelle partie de l'automatisation lorsqu'un morceau est en cours de lecture, désactivez le mode de Suivi de Patterns (dans le Panneau de Transport).
En cliquant sur le bouton ![]() vous pourrez simplifier l'affichage des paramètres automatisables, en ne montrant que ceux qui ont déjà été édités antérieurement dans l'arrangement :
vous pourrez simplifier l'affichage des paramètres automatisables, en ne montrant que ceux qui ont déjà été édités antérieurement dans l'arrangement :

Vous pouvez zoomer à la fois au dedans, et en dehors de l'enveloppe d'automatisation, en plaçant le pointeur de la souris sur la grille et en faisant défiler la molette de la souris.
Le niveau de zoom par défaut fait en sorte que les numéros situés le long long de l'axe des abscisses indiquent les numéros de ligne de pattern. Avec un zoom avant, vous pouvez commencer à voir des fractions de lignes, et si vous continuez à zoomer, vous pourrez descendre tout en bas à 1/256ème de ligne, ce qui permet une résolution incroyable en cas de besoin. Avec le Zoom arrière, vous pouvez voir des courbes couvrant des patterns individuels d'un coup d’œil et finalement le morceau en entier. Le pattern en cours d'édition est mis en évidence au niveau de l'éditeur (surbrillance), et en cliquant sur un autre vous pouvez aussi le sélectionner.
Lorsque le verrouillage (lock) est activé, le niveau de zoom est affichée sous la grille dans la barre d'outils d'automatisation et peut être aussi modifié.

Pour créer un point d'automatisation, sélectionnez un paramètre dans la liste à gauche et double-cliquez avec le bouton gauche quelque part à l'intérieur de la grille. Vous pouvez également double-cliquer sur le paramètre, ce qui créera une enveloppe et insérera un premier point à la ligne 0.
Pour créer des motifs de lignes prédéfinis, cliquez-droit sur la zone de la grille d'automatisation et visitez le menu "Process". Là, vous pouvez sélectionner les options "Create Random Points", "Create Linear Curve", "Create Exponential Curve" and "Create Sine Curve", respectivement "Créer des points aléatoires", "Créer une Courbe linéaire", "Créer une courbe exponentielle» et «Créer une courbe sinusoïdale». Voir aussi plus bas l'édition avec la souris.
Quand une automatisation existe déjà pour le pattern actuel, le nom du paramètre automatisé est mis en surbrillance dans la liste des Automatisations, à gauche.
Éditer les enveloppes d'automatisations
Une fois que vous avez créé une automatisation, elle peut être modifiée avec la souris ou le clavier, de diverses manières :
Double-cliquez sur l'enveloppe où aucun point n'est mis en créera un nouveau. Double-cliquer sur un point existant le retirera. Si vous cliquez et maintenez me curseur sur un point existant, alors vous pouvez le faire glisser tout autour et définir pour lui une nouvelle valeur. Vous pouvez également utiliser l'outil de dessin situé en bas à gauche de la barre d'outils pour tracer manuellement une forme d'onde. Si le mode d'aimantation est désactivé ou activé et réglé sur "Grille" (grid), la forme d'onde sera établie suivant la résolution donnée par le niveau de zoom actuel.
-
"Ctrl gauche" + Faire glisser un point permettra de peaufiner précisément sa valeur. "Ctrl gauche" + Planant au-dessus d'un point affiche la valeur du point.
-
"Maj gauche" + Déplacement de points va supprimer tous les points que les touches curseur de la souris.
Faites un clic gauche et glisser me curseur à travers la grille pour créer une zone de sélection en surbrillance. Tous les points à l'intérieur de cette zone sont sélectionnés et ajustables en use seule fois. Vous pouvez également utiliser le menu clic-droit sur la grille et copier, coller, coller en répétition jusqu'au bout de l'enveloppe et et insérer (ce qui décale la forme d'onde existante vers la droite) des zones entières sélectionnées.
Le menu clic-droit contient également des options supplémentaires d'inversion ou d'humanisation de valeurs, ou de création aléatoire de points, dans le sous-menu Process.
Si vous cliquez avec le bouton du milieu sur l'enveloppe, ou si vous faites un clic droit et sélectionnez "(Set Keyboard Focus Here)" (définir le focus clavier Ici), vous pouvez contrôler l'enveloppe avec les raccourcis clavier:
-
Pour déplacer le curseur de sélection dans l'enveloppe, utilisez les touches fléchées gauche / droite ou "Accueil" et "Fin".
-
Pour créer un nouveau point ou en supprimer un existant, appuyez sur la touche "Entrée".
-
Pour entrer une valeur exacte pour un point dans le domaine numérique édition, appuyez sur "Maj gauche + Entrée" et tapez la valeur.
-
Pour sélectionner des parties de l'enveloppe, maintenez la touche "Maj gauche" enfoncée tout en déplaçant le curseur.
-
Pour copier la sélection de la presse "Gauche Ctrl + C".
-
Pour coller la sélection copiée, déplacez le curseur à la position désirée et appuyez sur "Ctrl gauche + V" ou "Ctrl gauche + P" pour le coller en permanence jusqu'à la fin de l'enveloppe.
Truc pour réaliser des transitions de patterns plus douces
Pour maintenir une enveloppe lisse entre deux patterns, il suffit de créer un point dans l'enveloppe du second patterns et de le déplacer vers le début du pattern. Ensuite, lorsque vous déplacez le point vers le haut / bas, il s'aligne automatiquement sur la forme d'onde du pattern précédent.
La barre d'outils ci-dessous contient quelques options et outils.

De gauche à droite :
-
 - le mode Draw vous permet de dessiner les automatisations à la main ; le mode line vous permet de tracer des segments linéaires à travers plusieurs patterns.
- le mode Draw vous permet de dessiner les automatisations à la main ; le mode line vous permet de tracer des segments linéaires à travers plusieurs patterns.
-
 - aimantera la création et le mouvement de points sur la résolution actuelle de la grille, sur chaque ligne de pattern ou sur chaque battement.
- aimantera la création et le mouvement de points sur la résolution actuelle de la grille, sur chaque ligne de pattern ou sur chaque battement.
-
 - Verrouiller et choisir le facteur de zoom de l'affichage de l'enveloppe.
- Verrouiller et choisir le facteur de zoom de l'affichage de l'enveloppe.
-
 - Sélectionnez le type d'enveloppe. Vous avez le choix entre plusieurs options dans la liste déroulante :
- Sélectionnez le type d'enveloppe. Vous avez le choix entre plusieurs options dans la liste déroulante :-
Points: Les changements de valeur n'interviennent que lorsqu'un point est rencontré sur la ligne du temps.
-
Linear: Les valeurs sont modifiées le long de la ligne de Automation, par interpolation linéaire entre les points créés.
-
Curve: les valeurs sont modifiées le long de la ligne d'automatisation, mais la forme de la courbe n'est pas segmentée, la courbe est "douce".
-
-
 - Affiche la valeur du point actuellement sélectionné. Clic gauche pour entrer une nouvelle valeur..
- Affiche la valeur du point actuellement sélectionné. Clic gauche pour entrer une nouvelle valeur..
-
 - Copie l'enveloppe actuelle dans le presse-papiers, puis la supprime de l'éditeur.
- Copie l'enveloppe actuelle dans le presse-papiers, puis la supprime de l'éditeur. -
 - Copie de l'enveloppe actuelle dans le presse-papiers.
- Copie de l'enveloppe actuelle dans le presse-papiers. -
 - Colle une enveloppe préalablement copié à partir du presse-papiers.
- Colle une enveloppe préalablement copié à partir du presse-papiers.
-
 - Ce sont des emplacements utilisés pour sauvegarder vos présets d'enveloppes (bouton droit de la souris = magasin, bouton gauche de la souris = rappel). Les presets sont sauvegardés dans les préférences générales de Renoise, de sorte qu'ils sont conservés lors du chargement ou de nouveaux morceaux.
- Ce sont des emplacements utilisés pour sauvegarder vos présets d'enveloppes (bouton droit de la souris = magasin, bouton gauche de la souris = rappel). Les presets sont sauvegardés dans les préférences générales de Renoise, de sorte qu'ils sont conservés lors du chargement ou de nouveaux morceaux.
-
Outils de traitement:
-
 - Retournez la courbe ou points dans la sélection en cours sur l'axe vertical ou sur l'axe horizontal.
- Retournez la courbe ou points dans la sélection en cours sur l'axe vertical ou sur l'axe horizontal. -
 - humanise les points ou la sélection de points en changeant subtilement et aléatoirement leurs valeurs.
- humanise les points ou la sélection de points en changeant subtilement et aléatoirement leurs valeurs. -
 - Déplace la sélection actuelle vers la gauche ou la droite.
- Déplace la sélection actuelle vers la gauche ou la droite.
-
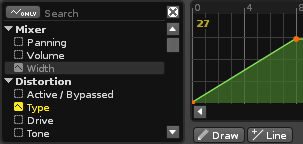
La liste indique les paramètres qui sont automatisées par une petite icône à côté de leur nom. Un clic gauche sur un paramètre le sélectionne et double-cliquer sur un paramètre qui n'a pas d'automatisation va créer une nouvelle enveloppe vide.
Un clic droit sur un nom vous permet de supprimer l'automatisation de la configuration actuelle ou de l'arrangement tout entier. Ceci s'applique également lorsqu'on effectue un clic droit sur un nom de périphérique DSP, ce qui entraîne la suppression de l'automatisation de l'ensemble des paramètres de l'effet.
Le champ de recherche en haut de la liste vous permet de trouver rapidement un paramètre ou un effet. Cliquer sur le bouton "![]() " ne montrera dans la liste que les effets qui sont déjà automatisés (et cachera tous les autres).
" ne montrera dans la liste que les effets qui sont déjà automatisés (et cachera tous les autres).
En plus des paramètres habituels des DSPs, la piste Master vous permet d'automatiser trois paramètres natifs supplémentaires : le BPM (battement par minute), le LPB (ligne par battement), et TPL (Tics Par Ligne).

