Le panneau des Préférences de Renoise vous permet de définir diverses options générales pour le programme, telles que les paramètres de la carte son, les réglages de l'appareil MIDI ou du contrôleur auquel il est connecté, comment les fichiers sont chargés / sauvegardés, etc...
Ces paramètres ne doivent être définis qu'une seule fois et sont appliqués à toutes les musiques et tous les sons que vous créez avec Renoise.
Pour ouvrir le panneau des préférences, choisissez "Edit -> Preferences ..." dans le menu principal (Windows + Linux). Sur Mac, choisissez "Renoise -> Préférences ...".
Lors de la première configuration de Renoise, vous ne devriez pas avoir besoin d'ajuster grand chose, ni même l'onglet audio, ni même l'onglet MIDI. Le reste des options par défaut devrait d'ailleurs suffire jusqu'à ce que vous soyez plus familiers avec le logiciel Renoise.
La première configuration à opérer sera probablement celle des périphériques audio et des périphériques MIDI ; vous pouvez d'ailleurs pour plus de détails vous reporter aux sections antérieures traitant de ces sujets.
Au menu :
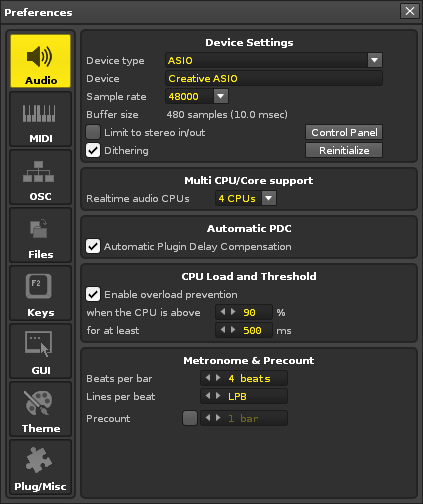
Device Settings : Paramètres du périphérique (Windows)
-
Device Type: Détermine le pilote sonore que Renoise va utiliser. Sous Windows, vous aurez le choix entre DirectSound et ASIO. S'il est disponible, ASIO est fortement recommandé car il offre une meilleure synchronisation avec les instruments MIDI et des latences plus faibles en général.
-
In Device: (DirectSound seulement) Si vous avez plusieurs cartes son installées, vous serez en mesure de choisir celle que vous souhaitez utiliser avec Renoise ici. Choisissez "Primary Device" pour utiliser le périphérique système par défaut.
-
Out Device: (DirectSound seulement) Si vous avez plusieurs cartes son installées, vous serez en mesure de choisir celle que vous souhaitez utiliser avec Renoise ici. Choisissez "Primary Device"pour utiliser le périphérique par défaut du système.
-
Sample Rate: Sélectionnez la fréquence d'échantillonnage pour la lecture des morceaux. Tout le traitement audio interne dans Renoise sera fait à ce rythme. Plus le taux d'échantillonnage est élevé, plus détaillés seront les résultats, mais aussi, plus de puissance CPU sera exigée.
-
Latency: (DirectSound seulement) Réglez la taille du tampon de mémoire, ce qui affecte la latence globale. Une valeur plus élevée permettra de réduire la possibilité d'entendre craquements ou saccades dus à l'utilisation trop élevée du processeur, mais cela entraînera aussi une latence plus importante (le temps que met le son pour partir de Renoise avant d'être concrètement entendu sur la sortie audio).
-
Use hardware buffers:(DirectSound) Cette option peut accélérer un peu le traitement lors de la lecture, mais seulement si supportée - car certaines cartes son ne le pourront pas. Si vous activez cette option, expérimentez avec la fonction d'enregistrement dans l'Éditeur d'Échantillons avant de décider de l'utiliser en permanence, car elle peut générer des problèmes divers et variés. Si vous rencontrez des résultats étranges alors c'est qu'elle ne marche pas avec votre carte, dans ce cas, désactivez cette fonction.
-
Dither: Appliquez un "tramage" des données du flux audio quand la carte son utilise une profondeur de bits de 8 ou de 16 bits. Le tramage est une manière de répartir les données en suivant une logique de "dégradé", ce qui adoucit quelque peu la brutalité produite par certains contrastes acoustiques forts inhérents au codage du son sur des profondeurs de bits faibles ou moyennes( exemple, quand le son de sortie est codé sur 8 bits), et le son semble alors plus agressif, plus "dur" à l'oreille. Les profondeurs de 24 et 32 ??bit audio ne sont cependant jamais tramées.
-
Limit to stereo in/out: (ASIO uniquement) Si vous avez une carte son multi-Input/Output, vous pouvez désactiver toutes les entrées et sorties à l'exception de la paire stéréo principale. Cela peut conduire à de meilleures performances lorsque vous n'avez pas besoin des autres canaux.
-
Control Panel: (ASIO uniquement) Ouvre le panneau de contrôle du pilote ASIO où vous pouvez configurer votre carte son de manière plus détaillée.
-
Reinitialize: Arrêtez, puis rouvrez toutes les connexions de la carte son / pilote. Peut être utile pour un dépannage.
-
In Device: Si vous avez plusieurs cartes son installées, vous serez en mesure de choisir celle que vous souhaitez utiliser avec Renoise ici.
-
Out Device: Si vous avez plusieurs cartes son installées, vous pourrez choisir celle que vous souhaitez utiliser avec Renoise ici.
-
Sample Rate: Sélectionnez la fréquence d'échantillonnage pour la lecture. Tout le traitement audio interne dans Renoise sera fait à ce rythme. Plus le taux d'échantillonnage est élevé, plus détaillés seront les résultats, mais attention, plus de puissance CPU sera exigée.
-
Latency: Définir la taille du buffer (tampon) affecte la latence globale. Un nombre plus élevé réduira la possibilité de saccades en cas d'utilisation élevée du processeur, mais aussi causera plus de latence (le temps que met le son pour atteindre une sortie et y être entendu).
-
Dither : Appliquez un "tramage" des données du flux audio quand la carte son utilise une profondeur de bits de 8 ou de 16 bits. Le tramage est une manière de répartir les données en suivant une logique de "dégradé", ce qui adoucit quelque peu la brutalité produite par certains contrastes acoustiques forts inhérents au codage du son sur des profondeurs de bits faibles ou moyennes( exemple, quand le son de sortie est codé sur 8 bits), et le son semble alors plus agressif, plus "dur" à l'oreille. Les profondeurs de 24 et 32 ??bit audio ne sont cependant jamais tramées.
-
Reinitialize: Arrêtez, puis rouvrez toutes les connexions de la carte son / pilote. Peut être utile pour un dépannage.
Configurer Linux pour une utilisation audio rapide et fiable peut être assez complexe, en fonction de la distribution que vous utilisez. Pour des questions générales et les FAQs concernant la sortie audio sur Linux, jetez un œil à notre FAQ Linux.
-
Device Type: Détermine le pilote sonore que Renoise va utiliser. Sous Linux, vous avez le choix entre ALSA et Jack. ALSA sera disponible sur toutes les configurations. Jack est plus avancé, mais aussi plus difficile à mettre en place et doit être installé manuellement. Jack est fortement recommandé, car il vous permet d'utiliser plusieurs applications audio Jack à la fois et permet du routage audio entre elles.
-
In Device:
-
ALSA:Si vous avez plusieurs cartes son installées, vous serez en mesure de choisir celle que vous souhaitez utiliser avec Renoise ici.
-
Jack: Sélectionnez le nombre de paires d'entrées que vous souhaitez passer à Jack.
-
-
Out Device:
-
ALSA: Si vous avez plusieurs cartes son installées, vous serez en mesure de choisir celle que vous souhaitez utiliser avec Renoise ici.
-
Jack: Sélectionnez le nombre de paires de sorties que vous souhaitez passer à Jack.
-
-
Sample Rate: (ALSA uniquement) Sélectionnez la fréquence d'échantillonnage pour la lecture. Tout le traitement audio interne dans Renoise sera fait à ce rythme. Plus le taux d'échantillonnage est important, plus les résultats seront détaillés, mais attention : plus de puissance CPU sera exigée.
-
Buffer Size: (ALSA seulement) La taille du tampon de base qui doit être utilisée pour le traitement audio en Renoise. Un nombre plus élevé réduira la possibilité de saccades ou de craquements en cas d'utilisation élevée du processeur, mais pourra aussi causer plus de latence (le temps que met le son à partir Renoise pour atteindre une sortie audio et y être entendu).
-
Periods/Buffer: (ALSA uniquement) Combien de "taille de mémoire tampon" doit être utilisée. Le temps de latence final pour le lecture du son sous ALSA est le suivante: «Periods / Buffer" x "Taille du buffer". Certains pilotes ont besoin de trois tampons pour fonctionner de façon fiable, tandis que d'autres besoin que de deux. Si vous entendez en sortie des crépitements ou des saccades, sous Renoise, essayez de changer cette valeur ou modifiez le réglage dans "In Device".
-
Use realtime priority: (ALSA uniquement) Dans la plupart des systèmes Linux pret à l'emploi, les applications ne sont pas autorisés à exécuter des tâches critiques en temps réel. Elles sont cependant nécessaires pour le traitement audio en temps réel, donc elles devraient être activées quand même lorsque cela est possible. Jetez un œil sur la FAQ Linux pour plus d'informations à ce sujet. Si vous ne pouvez pas configurer votre système pour permettre à des tâches de s'exécuter en temps réel, alors vous pouvez cesser d'essayer avec cette option sur Renoise.
-
Enable Transport Support: (Jack uniquement) Envoyez et recevez des informations de timing et de transport vers / depuis d'autres applications en cours d'exécution avec Jack. Ceci n'est utile que pour synchroniser plusieurs applications audio ensemble. Si vous souhaitez uniquement exécuter Renoise, cette option est inutile et doit être désactivée.
-
Dither: Appliquez un "tramage" des données du flux audio quand la carte son utilise une profondeur de bits de 8 ou de 16 bits. Le tramage est une manière de répartir les données en suivant une logique de "dégradé", ce qui adoucit quelque peu la brutalité produite par certains contrastes acoustiques forts inhérents au codage du son sur des profondeurs de bits faibles ou moyennes( exemple, quand le son de sortie est codé sur 8 bits), et le son semble alors plus agressif, plus "dur" à l'oreille. Les profondeurs de 24 et 32 ??bit audio ne sont cependant jamais tramées.
-
Reinitialize: Arrêtez, puis rouvrez toutes les connexions à la carte son / pilote. Peut être utile pour un dépannage.
-
Multi CPU/Core support: Si vous avez un processeur à plusieurs processeurs ou plusieurs noyaux, vous pouvez ajuster Renoise afin qu'il les utilise pour le traitement audio "en temps réel". Par défaut, tous les cœurs sont utilisés, ce qui est fortement recommandé.
-
Automatic PDC: Ceci compense automatiquement tous les retards que certains effets internes et certains VST / AU plug-ins introduisent. Utilisé pour s'assurer que toutes les pistes et tous les instruments sont lus en bonne synchronisation. Si vous effectuez un dépannage, vous pouvez temporairement désactiver cette option.
-
When the CPU is above, For at least: - Lorsque les conditions sont remplies, Renoise exécute un mode Panic (arrête instantanément toute lecture d'instrument, d'effet et de plugin et vide le cache du tampon audio). Cette option empêche que des charges CPU trop élevés gèlent tous les processus de votre ordinateur.
-
Beats Per Bar: Définir combien de click de battement (voir lignes par battement ci-dessous) doit être traité comme une barre.
-
Lines Per Beat: Définissez le nombre de lignes dans Renoise qui devraient constituer un battement de métronome.
-
Precount: Active ou désactive l'option de décompte pour l'enregistrement en direct et la quantité de barres de décompte.
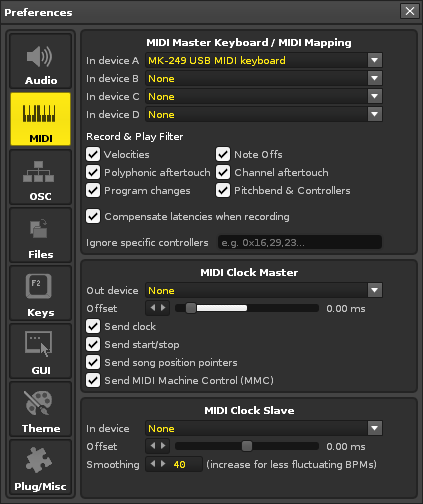
-
In Device A/B/C/D: Sélectionnez jusqu'à quatre périphériques à utiliser pour l'entrée MIDI général Renoise (Enregistrement et notes d'édition) et pour le contrôle à distance MIDI (MIDI Mapping).
-
Record and Play Filters: Basculer l'entrée et l'enregistrement des messages MIDI spécifiques pour Renoise. Cela s'applique uniquement à l'enregistrement et la lecture en mode temps réel.
-
Compensate latencies: pour compenser automatiquement le temps de latence MIDI, de sorte que vous enregistrez ce que vous entendez, et non pas ce que vous jouez.
-
Ignore specific controllers: Explicitement empêcher certains messages MIDI d'être reçus et enregistrés. Vous pouvez entrer une liste de numéros de message MIDI CC, séparés par des virgules.
-
Out Device: définissez un périphérique MIDI auquel Renoise enverra les données d'horloge MIDI.
-
Offset: définir un décalage manuel de tous les messages envoyés sur les dispositifs donnés. Cela peut être utile pour compenser manuellement des latences supplémentaires qu'introduisent des périphériques externes (la latence audio est toujours compensée automatiquement par Renoise). Notez que le plus faible temps de latence possible est limité à la latence de votre carte actuelle. Si vous avez besoin d'une latence négative, vous pouvez augmenter d'abord votre temps de latence audio dans les Préférences Audio.
-
Send clock: Inclure l'envoi pulsé de messages d'horloge MIDI Clock.
-
Send start/stop: Inclure l'envoi des messages de démarrage et d’arrêt dans l'horloge MIDI Clock.
-
Send song position pointers: Inclure l'envoi des messages de position d'arrangement dans l'horloge MIDI Clock .
-
Send MIDI Machine Control (MMC): En plus de l'horloge MIDI, Renoise peut également envoyer des messages "Sysex MMC" pour synchroniser des appareils externes à Renoise.
-
In-Device: Sélectionnez le périphérique MIDI que vous utiliserez pour que Renoise puisse recevoir des messages d'horloge MIDI Clock. Lorsqu'elle est activée, cette option fait que Renoise peut être l'esclave d'un maître d'horloge MIDI Clock (un appareil qui envoie des messages d'horloge MIDI). Dès qu'un périphérique MIDI Clock est réglé, vous verrez une nouvelle option apparaître dans la palette Transport. Cette option doit être activée pour activer la synchronisation des périphériques externes, et peut donc aussi être utilisée de là, pour activer la synchronisation rapidement, sans avoir à constamment ouvrir les Préférences.
-
Offset: décalage manuel des informations de synchronisation entrantes selon une quantité de temps donnée. Cela peut être utile pour compenser manuellement latences supplémentaires que certains dispositifs externes MIDI Clock introduisent (la latence audio est toujours compensée automatiquement par Renoise). Puisque Renoise peut pas "prédire l'avenir", un réglage de latence négatif mènera à ce que le décalage soit progressivement déplacé vers sa position requise après le départ de la lecture.
-
Smoothing: Les messages MIDI ne disposent souvent que d'un timing assez approximatif, de sorte que les messages de battement d'horloge transférés d'un maître d'horloge MIDI Clock à Renoise, peuvent être imparfaits. Selon le degré de précision du flux d'horloge MIDI reçu vous pouvez utiliser cette option pour régler la vitesse à laquelle Renoise devrait réagir aux changements impulsés par le maître d'horloge MIDI Clock. Plus haute est la valeur de lissage, plus stable sera la synchronisation, mais, Renoise va réagir plus lentement à des changements «réels» de BPM en provenance du maître. Essayez donc de jouer avec le lissage et de trouver une bonne valeur de compromis pour votre configuration.
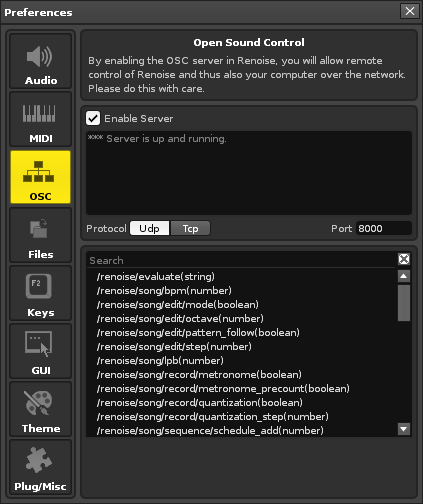
Activer le serveur OSC en cochant la case correspondante. Notez que lors de l'activation du serveur, vous ouvrez un port qui écoute le trafic entrant sur ce port. Votre pare-feu pourrait en outre réagir à cette situation. Si vous n'avez pas l'intention d'utiliser le protocole de contrôle OSC pour piloter Renoise à partir de n'importe quel autre client, il vous est conseillé de quitter le serveur. Sous la case à cocher est la fenêtre de log de messagerie qui vous montre les données entrantes et vous une bonne vue des étapes de configuration du protocole, par exemple, si les données sont correctement envoyées ou non...
-
Protocol: Soit choisir UDP (sur réseau local) ou TCP (réseaux distants nécessitant des transfert plus sûr quand les paquets arrivent)
-
Port: Numéro du port, par défaut 8000, mais peut être changé vers n'importe quel n° de port désiré.
Protocoles de messages OSC sous Renoise
Renoise détient quatre sous-arbres dans sa propre librairie de messages de protocole /renoise/:
-
evaluate - envoie des chaînes de caractères en langage de script LUA que Renoise peut interpréter et évaluer
-
song - envoie des commandes de contrôle du morceau spécifiques
-
transport - envoi des commandes de contrôle du panneau de transport
-
trigger - envoi des commandes de contrôle de notes spécifiques
Pour une description détaillée du protocole OSC sous Renoise, cliquez ici.
Si vous souhaitez avoir d'autres infos sur la façon d'utiliser le système d'envoi de messages OSC, visitez le site (attention ça reste écrit en anglais) dédié au langage de script interne de Renoise http://scripting.renoise.com/
Note: Toutes les options d'importation peuvent aussi être définies via l'Explorateur de disques en cliquant avec le bouton droit sur un fichier et en sélectionnant "Load File with Options..."
Options d'importation des fichiers d'ondes sonores
S'applique aux fichiers de type WAV, FLAC, AIF, OGG and MP3.
-
Create multi-sample instruments: Lorsqu'elle est activée, et quand plusieurs échantillons sont chargés à la fois dans l'Explorateur de Disques, cette option fait que Renoise va charger tous les échantillons en un seul instrument et créer automatiquement des Zones de Calques propres à un kit de batterie, en utilisant les paramètres drumkit définies dans la section Sample Keyzones. Lorsque l'option est désactivée, chaque échantillon sera chargé dans un nouvel instrument.
-
Import loop settings from files: Permet l'importation de réglages de boucle qui sont enregistrés en dur dans les fichiers WAV, FLAC et AIF.
-
Autoset 'Sync' Settings: Lors du chargement des échantillons, Renoise estime automatiquement quelle est la bonne valeur de beat-sync (synchronisation du battement de l'échantillon au battement propre au pattern) dans les paramètres de l'instrument, en écrasant les valeurs précédentes. Si vous ne voulez pas que cela se produise, désactivez-le ici.
Importation de fichiers audio bruts (Raw)
S'applique à tous les fichiers non-audio ou d'un format non reconnu, qui sont chargés de force et considérés comme fichiers audio.
-
Bits: débit binaire qui doit être appliquée à l'échantillon brut importé.
-
Sample Rate: Le taux d'échantillonnage des échantillons bruts.
-
Skip header bytes: Va sauter le nombre spécifié d'octets au début du fichier sans les traiter comme des données audio.
-
Big Endian: Sélectionnez l'ordre des octets qui doit être utilisé pour l'importation échantillon brut. S'applique uniquement aux profondeurs de bits de 16 bits ou plus.
Options d'importation des Chaines d'effets DSP
S'applique aux fichiers XRNT.
-
Replace Existing Chain: Lorsqu'il est activé, ce paramètre fait que le chargement d'une chaîne de périphériques efface complètement tous les appareils existants en premier. Lorsqu'il est désactivé, la chaîne importée est ajoutée à la suite (à droite) de la préexistante.
S'applique à tous les fichiers MID ou MIDI.
-
Create instruments: Créer des instruments fondés sur les instruments utilisés dans le fichier MIDI. Lorsque l'option est désactivée, seules les notes et les événements CC sont importés et donc les instruments doivent être mis en place "manuellement".
-
Create *MIDI-Control Devices: Création auto de périphériques de contrôle *MIDI Control Devices qui gèrent les changements type molette de modulation, par exemple.
-
Lines per Beat: Définir le LPB qui devrait être utilisé pour la nouvelle chanson. Plus la valeur est élevée, plus précis seront les événements MIDI qui pourront être insérés dans le nouveau morceau.
-
Lines per Pattern: Diviser la chanson MIDI importée dans des patterns d'une longueur fixe donnée.
-
MIDI Device: Choisissez le périphérique MIDI pour la sélection des instruments MIDI (et vers où envoyer la sortie).
Options d'exportation des instruments et des morceaux
S'applique aux fichiers XRNI (fichiers Renoise Instrument) et XRNS (Extended Renoise Song).
-
Sample Format: Sélectionnez façon dont les échantillons sont stockés dans le fichier .xrns ou dans les fichiers .xrni. Tous deux sont des fichiers archivez avec l’algorithme .ZIP standard, mais portent juste une extension personnalisée, il est donc possible de les ouvrir avec n'importe quel outil de décompression, qui peut traiter les fichiers zip (par exemple, WinRar / Winzip sur Windows, Stuff-it sur OSX). Ce genre d'outil peut extraire tous les échantillons manuellement. L'option "Flac" est un fichier audio compressé sans perte, qui se traduira par des fichiers un peu plus petits, et doit être utilisé par défaut. "Wav" pourrait être utile si vous souhaitez par la suite pour extraire les fichiers et de les utiliser dans d'autres programmes qui n'importent pas le format .flac.
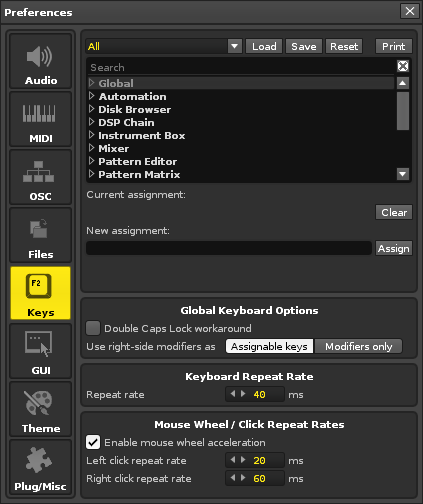
Liste des associations de touches du clavier
Tous les raccourcis clavier dans Renoise peut être reconfigurés. Au-dessus de la liste, vous pouvez choisir la mise au point des associations, ce qui modifie la partie de l'interface à laquelle les raccourcis s'appliquent. La sélection de "All" vous donnera un aperçu de tous les raccourcis clavier existants dans Renoise, ce qui rend plus facile la recherche d'un réglage spécifique.
Il ya de nombreux mappages (associations) claviers qui ne sont pas affectés par défaut, donc si vous devez en créer un qui n'existe pas encore, jetez un œil aux mappages disponibles dans la section correspondante. Pour modifier ou créer un mappage de clavier, sélectionnez-le dans la liste et cliquez sur le bouton "New assignement". Appuyez sur la combinaison de touches que vous souhaitez utiliser, puis cliquez sur le bouton 'Assign". Si cette combinaison est déjà utilisé ailleurs alors vous serez averti. La nouvelle configuration sera sauvegardée automatiquement.
Importer/Exporter les mappages clavier
-
 - Charge des associations de touches pré-sauvegardées.
- Charge des associations de touches pré-sauvegardées. -
 - Sauvegarde un ensemble d'associations clavier.
- Sauvegarde un ensemble d'associations clavier. -
 - Restaure les associations clavier par défaut.
- Restaure les associations clavier par défaut. -
 - Affiche les associations clavier par défaut dans votre navigateur, selon un format visuel pret pour l'impression (utile pour se constituer un mémo à laisser à côté de l'écran de l'ordinateur).
- Affiche les associations clavier par défaut dans votre navigateur, selon un format visuel pret pour l'impression (utile pour se constituer un mémo à laisser à côté de l'écran de l'ordinateur).
-
Double Caps Lock workaround: Si votre touche de "verrouillage majuscule" ne se comporte pas comme d'habitude ou si elle ne se comporte pas correctement (si elle nécessite deux pressions par exemple au lieu d'une), alors activez cette option.
-
Use right-side modifiers as: définit si les touches contrôle à droite de la barre d'espace Ctrl / Maj / Alt peuvent être utilisées comme modificateurs (en combinaison avec d'autres touches, par exemple Ctrl + Z) ou si elles peuvent être affectées à des fonctions de leur propre chef.
-
Repeat Rate: Configure comment Renoise répète la pression des touches sur le clavier.
Fréquence de Répétition à la Souris
-
Enable mouse wheel acceleration: Rendra l'utilisation de la molette de la souris plus sensible.
-
Left-Click Repeat Rate: Réglez la vitesse à laquelle les changements d'une valeur produits par un clic gauche doivent être introduits (par exemple, l'augmentation du BPM à l'aide des petites flèches).
-
Right-Click Repeat Rate: Idem que ci-dessus, mais qui vaut pour les clics de bouton droit de la souris.
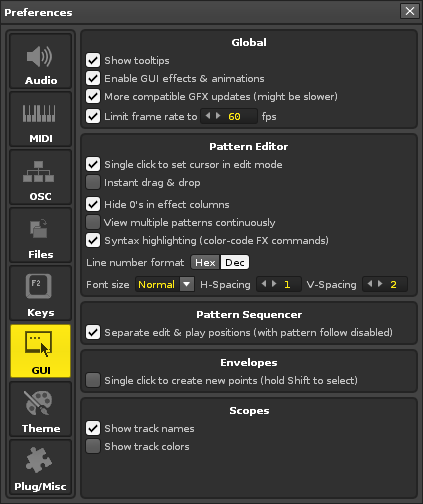
Les options de l'interface graphique permettent la personnalisation du comportement de l'affichage général au sein de Renoise.
-
Show tooltips: Bascule l'affichage des info-bulles lorsque le pointeur de la souris survole une partie importante de l'interface plus d'une seconde.
-
Enable GUI effects & animations: Lorsqu'elle est activée, Renoise va utiliser des animations dans certaines parties de l'interface, par exemple le défilement régulier, la décoloration des menus, la transparence, etc. Désactivez cette option si vous ne les aimez pas ou si vous utilisez un ordinateur trop lent, afin d'économiser quelques cycles machine.
-
Use more compatible GFX updates:(Windows uniquement) Utilise une méthode plus lente pour dessiner l'interface graphique de Renoise avec votre carte graphique. Cette option doit être maintenue à moins qu'elle ne doive être désactivée pour éviter les problèmes qu'elle pose parfois avec des configurations multi-écrans.
-
Frame Rate: Réglez la vitesse à laquelle l'interface graphique Renoise se mettra à jour. Des valeurs plus faibles nécessitent moins de puissance CPU, alors que les valeurs plus élevés fera que l'interface utilisateur sera plus réactive. La désactivation du frame-rate permettra à Renoise d'utiliser la quantité de puissance CPU nécessaire pour mettre à jour une interface graphique aussi réactive que possible.
-
Single click to set cursor in edit mode: Cela permet à un simple clic gauche dans un pattern de déplacer le curseur à cette position exacte lorsque le mode d’Édition est activé. Lorsque le mode Édition est désactivé, il permet aussi d'un seul clic gauche de déplacer le curseur sur la colonne pointée, sans changer la ligne de pattern. Un double-clic déplacer toujours le curseur à la position exacte, peu importe si cette option est activée ou non.
-
Instant drag & drop: Lorsqu'elle est activée, cliquer sur une zone sélectionnée dans l'éditeur Pattern commence à faire glisser cette sélection. Lorsqu'il elle est désactivée, vous devez cliquez et maintenir enfoncée la souris pendant une seconde pour faire glisser la sélection.
-
Hide 0s in effect columns: cache les 0 dans les colonnes d'effets (clarifie la lecture des colonnes)
-
Syntax highlighting (color-code FX commands): utilise différentes couleurs pour mettre en évidence les commandes d'effets de pattern.
-
Font size: choisit entre 4 tailles de fontes graphiques.
-
H-Spacing: l'espace horizontal entre lettres et nombres.
-
V-Spacing: l'espace vertical entre les lignes.
-
Line number format: Utilise le mode décimal ou hexadécimal pour l'affichage des numéros de lignes de patterns.
-
Separate edit & play positions (with pattern follow): Lorsqu'elle est activée, la position de lecture du séquenceur sera détachée de la position d'édition quand le suivi de pattern est désactivé.
-
Pattern Follow mode On: Modification et position de playback sont liées, de sorte que le pattern en cours de lecture est toujours celui qui est en cours d'édition.
-
Pattern Follow mode Off: Séparation des positions d'édition et de playback de sorte que vous puissiez éditer un pattern qui n'est pas en train d'être joué.
-
-
Single click to create new points: Lorsqu'elle est activée, restaure l'ancien comportement consistant à demander un seul clic gauche de souris pour créer de nouveaux points au sein des enveloppes.
Scopes (oscilloscopes des pistes)
-
Show track names in scopes: Désactiver cette option va supprimer les noms des pistes des oscilloscopes, et afficher leur numéro de piste à la place.
-
Show track color blends in scopes: Utilise les couleurs de fond sélectionnées pour chaque piste pour couleur de fond des oscilloscopes des pistes.
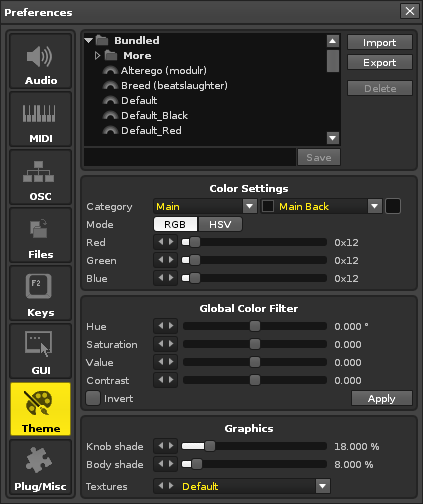
-
Importer /Exporter les paramètres de couleurs actuels au sein d'un fichier. Les fichiers de thèmes de couleurs peuvent aussi être importés / Exportés dans l'Explorateur de Disques.
-
Change les paramètres des couleurs individuels. Les couleurs sont organisées en multiples catégories.
-
Ajuste toutes les couleurs d'un coup en leur appliquant des valeurs de teine, de saturation et des changements de valeurs.
-
Change la texture de fond, le montant des bordures, qui sont utilisés pour le thème courant.
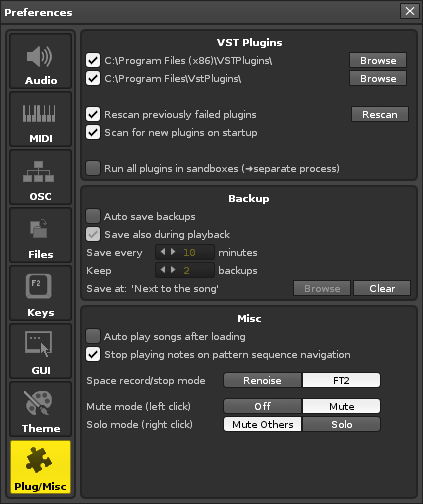
-
Autorise les plugins de type AU (audio units) dans Renoise.
-
Autorise l'usage des plugins de type LADSPA dans Renoise.
-
Sélectionnez jusqu'à deux dossiers où Renoise devrait effectuer un scan des fichiers VST qui s’y trouvent. On peut temporairement désactiver ces répertoires en utilisant les petites cases à cocher.
Plugins Généraux (Windows, Mac & Linux)
-
Rescan previously failed plugins: Lorsque vous cliquez sur le bouton "Rescan", Renoise va essayer d'ouvrir des plugins qui n'ont pas réussi à être chargés lors des précédentes analyses et balayages. Les Plugins ayant rencontré un problème lors de la précédente analyse, ne sont jamais relus, sauf si vous supprimez le cache des fichiers VST scannés dans le dossier "préférences" de Renoise. Lorsque cette option est désactivée, utiliser le bouton "Rescan" n'entrainera donc pas la recherche et l'installation de nouveaux plugins.
-
Rescan: Scanne les répertoires à la recherche de nouveaux plugins ou essaye de rescanner / recharger à nouveau des plugins dont le chargement a précédemment échoué (voir ci-dessus).
-
Scan for new plugins on startup: Par défaut, Renoise va automatiquement lancer la recherche de nouveaux plugins lors de son lancement. Si vous avez une grande quantité de plugins installés, la désactivation de cette option peut améliorer considérablement le temps de démarrage. Si elle est désactivée, l'installation de nouveaux plugins vous obligera à scanner manuellement vos répertoires de plugins le bouton "Rescan", comme décrit ci-dessus - attention, chaque plugin prend environ 1 à 3 secondes pour être validé lors du scan. Si vous possédez plusieurs centaines de plugins, ou plus d'un millier, vous pourriez être étonnés de la relative lenteur avec laquelle Renoise analyse vos répertoires.
-
Run all plugins in sandboxes: Lorsqu'elle est activée, les plugins seront lancés dans leur propre processus séparé, ce qui empêche les plugins buggués de faire crasher Renoise.
-
Autosave backups: : Lorsqu'elle est activée, l'option va faire que Renoise va régulièrement enregistrer des sauvegardes de votre morceau en cours d'édition. Pour les morceaux existants, les sauvegardes sont enregistrées dans un nouveau dossier nommé d'après la chanson en cours. Pour les morceaux sans titre, les sauvegardes seront enregistrées dans le dossier des préférences de Renoise.
-
Save while playing: Lorsqu'elle est activée, les sauvegardes seront enregistrées même lorsque des morceaux sont joués, ce qui pourrait causer des interruptions dans l'audio lors des accès au disque. Si vous voulez éviter cela lors de la composition, désactivez cette option.
-
Every xx minutes: Définit la fréquence avec laquelle les sauvegardes doivent être réalisées.
-
Keep xx backups: Indiquez le nombre de révisions de sauvegardes qui doivent être conservées.
-
Save at: Au lieu d'être sauvé à côté des fichiers musicaux originaux, vous pouvez spécifier un dossier précis où effectuer les sauvegardes.
-
Auto play song after loading: Lorsqu'elle est activée, Renoise démarre automatiquement la lecture dès qu'un morceau est chargé.
-
Stop playing notes on pattern sequence navigation: Lorsque vous naviguez dans le Pattern Sequencer, Renoise arrête toutes les notes jouées, puis saute vers le nouveau pattern où poursuivre la lecture, ce qui permet d'éviter les notes qui continuent à se jouer en étant indéfiniment «suspendues». Vous pouvez désactiver ce comportement ici.
-
Update automation on song position changes: Lorsque vous naviguez dans le Pattern Sequencer, Renoise veillera à ce que toute modification de configuration ou dans les enveloppe d'automatisations soit correctement mise à jour. Vous pouvez désactiver ce comportement ici.
-
Space record/stop mode
-
Renoise: Utilisez la touche d'espace pour démarrer / arrêter de jouer la musique.
-
FT2: Utilisez la touche espace pour lancer/arrêter le mode d’Édition / enregistrement de notes dans l’éditeur de Patterns, ce comportement étant inspiré d'un programme précurseur nommé Fast Tracker ][.
-
-
Mute mode (click gauche):
-
Off: Une fois qu'une piste est coupée, tous les sons existants peuvent continuer jusqu'à ce que vous ayez terminé, mais les nouvelles notes et les autres événements ne se déclenchent pas (Soft Mute).
-
Mute: La piste est lue complètement et peut être immédiatement réduite au silence / ou le son peut être sans affecter en quoi que ce soit les sons exécutés (Mixer Mute).
-
-
Solo mode (click droit):
-
Mute others: Isoler une piste entraînera toutes les autres pistes à être mis en sourdine. Annuler l'isolement fera que toutes les autres pistes ne seront plus muettes.
-
Solo: l'isolement et l'annulation de l'isolement de piste conserve les précédents états de toutes les autres pistes (elles seront remises en l'état, si elles étaient pré-mutées elles seront à nouveau réduites au silence, par exemple).
-

