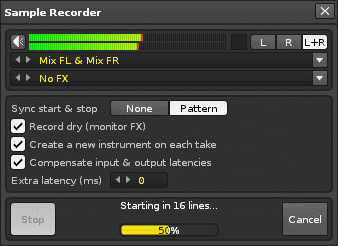L'Editeur d'échantillons (Waveform)
Renoise met fortement l'accent sur l'utilisation des "échantillons" (appelés Samples en anglais) comme briques pour former des Instruments. Ces samples sont modifiés pendant leur lecture par de nombreux effets à préciser au cœur même du pattern.
Et pour vous aider à éditer le contenu de ces échantillons, Renoise vous propose un véritable éditeur d'échantillons intégré. Vous le trouvez dans la section Waveform du Sampler. De nouveaux échantillons (surtout pour former des petites "tables d'ondes" de sons pour le genre "chipmusic") peuvent également être créées ici avec des fonctions de tracé d'ondes à la main très simples. Vous pourrez de même saucissonner en fines tranches les échantillons, créer des marqueurs précis, et lancer au sein du pattern des portions d'échantillons très spécifiques.
Toutes les modifications effectuées dans l'Éditeur d'Échantillons vont uniquement être actives dans la mémoire du logiciel, puis éventuellement enregistrées dans un fichier .XRNS particulier. En aucun cas, donc, les fichiers d'échantillons d'origine situés sur votre disque ne seront modifiés... sauf si bien sûr vous décidez volontairement de les écraser sur le disque, via la fonction Sample > SAVE de l'Explorateur de disque. En plus d'être non-destructif pour les fichiers samples source, l'Éditeur d'Échantillons prend également complètement en charge un système classique type Annuler / Rétablir (Undo / Redo) pour revenir en arrière après une manipulation malheureuse. Ce système d'annulation peut surcharger la mémoire et produire des ralentissements indésirables lorsqu'il est utilisé avec de très grands échantillons, ainsi cette fonctionnalité peut-elle être désactivée.
Vue d'ensemble
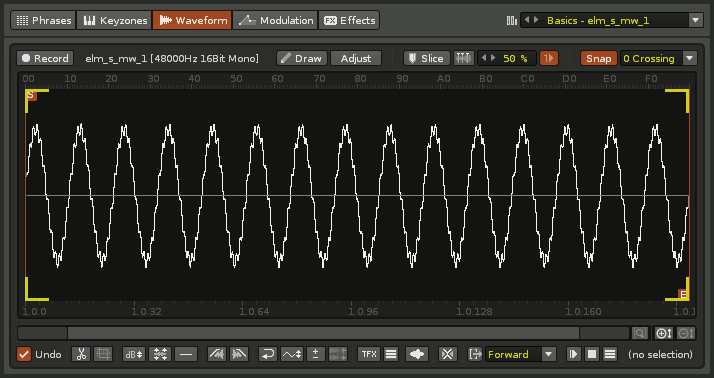
L'éditeur de la section Waveform du Sampler est divisé en trois parties:
-
La barre supérieure avec les options de sélection de l'échantillon, le nom de l'échantillon, taux échantillonnage, l'ajustement du taux, sur la gauche. Le dessin, le saucissonnage en tranches de l'échantillon (slice) et les contrôles des marqueurs de slice se portent sur la droite.
-
L'affichage de la zone centrale présente la forme d'onde mono (ou stéréo, avec deux lignes horizontales le long de la partie supérieure et inférieure). Ici, vous affichez l'échantillon actuellement sélectionné et choisissez ce que vous souhaitez modifier. Par exemple, les positions de boucle et les marqueurs de découpe sont également affichés à cet endroit.
-
La partie inférieure comportant des boutons et des options utilisées pour éditer ou modifier concrètement l'échantillon.
Vue de l'onde sonore
Les règles hautes et basses
Vous pouvez régler individuellement l'affichage des règles supérieures et inférieures par un simple clic droit et en sélectionnant une option dans le menu contextuel qui apparaît alors. L'échantillon sera donc mesuré en tranches de 00 à FF (mode hexadécimal), en battements de rythme, en grains d'échantillons, en minutes :
Barre de zoom en bas

Comme alternative à l'utilisation de la souris ou des raccourcis clavier pour naviguer sur la forme d'onde, vous pouvez aussi utiliser le système de zoom disponible via la barre de zoom en dessous de la règle basse.
Faites glisser la barre au milieu pour faire défiler latéralement l'onde, et faites glisser les poignées latérales de la barre pour étirer et rétrécir (zoomer / dézoomer) la forme d'onde.
Naviguer avec la souris
-
Bouton gauche de la souris :
-
Un clic seul définit la position du curseur/pointeur.
-
Cliquer et tirer la souris définit une zone de sélection en surbrillance dans l'éditeur. Si le sample est stéréo, et si vous bougez la souris plus en haut ou en bas par rapport à la ligne médiane séparant les deux canaux, vous pourrez alors sélectionner des portions du canal gauche ou droit individuellement.
-
Cliquer et tirer avec "Maj Gauche" étend ou rétrécit la portion de la zone sélectionnée.
-
Double-cliquer sélectionne toute la zone visible de l'onde.
-
Cliquer, tirer la souris en dehors de la zone visible de l'éditeur, à gauche ou à droite, va diminuer le zoom. Maintenir "Ctrl Gauche" en le faisant, va accélérer le zoom. Maintenir "Maj Gauche" en le faisant produira un défilement latéral au lieu d'un zoom.
-
-
Bouton droit de la souris :
-
Un simple clic ouvre un menu contextuel.
-
Cliquer et tirer fait comme avec le bouton gauche et Maj Gauche, ça étend ou rétrécit la zone de sélection.
-
Cliquer tirer et bouger le pointeur en dehors de la zone visible de l'éditeur, produit un dé-zoom. Maintenir "Ctrl Gauche" en le faisant va augmenter la vitesse du zoom. Maintenir "Maj gauche" en le faisant va produire un défilement au lieu d'un zoom.
-
-
Bouton central de la souris :
-
Un simple clic sur un point de l'échantillon: lance la lecture de l'échantillon à partir de la position du clic jusqu'à la fin de la forme d'onde visible à l'écran.
-
Cliquez et faites glisser la souris sur la zone sélectionnée joue de la forme d'onde.
-
-
Molette de défilement de la souris :
-
Pour zoomer / dézoomer sur la vue de l'onde sonore.
-
Maintenir "Alt Gauche" pendant le défilement pour produire un défilement latéral de la vue, au lieu d'un zoom.
-
Notez : que lors de l'affichage de forme d'onde, Renoise effectue toujours un zoom à partir de la position du pointeur de la souris. Donc, pour obtenir une vue très rapprochée sur une zone spécifique, placez le pointeur de la souris sur cette zone-là et actionnez le défilement avec la molette de la souris.
Naviguez avec les raccourcis clavier
-
Flèche Gauche / Droite: Déplacer le curseur vers la gauche / droite. En combinaison avec "Maj gauche", une sélection est créée.
-
Flèche vers le bas / haut: Déplace le curseur d'édition vers le haut / bas (dans le cas d'un échantillon stéréo).
-
Contrôle / Pomme + Flèche Haut / Bas: Zoom avant / arrière (toujours à partir de la position du curseur).
-
PageHaut / PageBas: Zoom avant / Zoom arrière mais vertical (pas horizontal).
-
Touche Accueil / Touche Fin: Déplacer le curseur au début / à la fin de la forme d'onde. En combinaison avec "Maj gauche", une sélection est créée.
-
Entrée: Lecture / redémarrer l'échantillon à partir de la position du curseur.
Les opérations classiques telles que Copier / Coller ("Ctrl gauche / Pomme + C", "Gauche Contrôle / Commande + V"), etc, sont également disponibles.
Dessin à la main
Avec le bouton Draw  vous activez un mode de dessin à la main, sur l'espace d'édition central, avec la souris. Il suffit de maintenir enfoncé le bouton gauche de la souris et de glisser le pointeur pour dessiner. Cela peut être très utile pour faire des micro-ajustements sur des sons existants, tels que la suppression de bruits de clics. Pour dessiner un échantillon flambant neuf, activez le mode de dessin, sélectionnez un emplacement vide dans la boite de sélection d'instruments, puis dessinez une forme d'onde. Vous serez alors invité à créer un nouvel échantillon, dont vous pouvez régler les paramètres via la boîte de dialogue prévue à cet effet.
vous activez un mode de dessin à la main, sur l'espace d'édition central, avec la souris. Il suffit de maintenir enfoncé le bouton gauche de la souris et de glisser le pointeur pour dessiner. Cela peut être très utile pour faire des micro-ajustements sur des sons existants, tels que la suppression de bruits de clics. Pour dessiner un échantillon flambant neuf, activez le mode de dessin, sélectionnez un emplacement vide dans la boite de sélection d'instruments, puis dessinez une forme d'onde. Vous serez alors invité à créer un nouvel échantillon, dont vous pouvez régler les paramètres via la boîte de dialogue prévue à cet effet.
Marqueurs de Slice (saucissonnage en tranches)
Avec des marqueurs de Slice (saucissonnage en tranches) de Renoise, vous pouvez de façon non destructive diviser un échantillon en fines tranches dont vous définissez la taille exacte au grain de son près, et par exemple, vous pouvez découper un son et isoler en lui des coups de batterie individuels, des notes, des phrases vocales, etc. Une fois que le découpage en tranches est réalisé, vous serez en mesure de déclencher la lecture de chacune de ces tranches individuelles, à partir du clavier AZERTY, ou via la commande d'Effet de Pattern 0Sxx, où xx correspond à la valeur numérique du marqueur associé à une tranche donnée.
Les commandes de saucissonnge sont situés en haut à droite de l'interface de l'Éditeur d'Échantillons :![]()
Pour activer le saucissonneur, cliquer sur le bouton ![]() , puis cliquer quelque part sur la représentations de l'onde de l'échantillon pour positionner un marqueur. Ce dernier peut être à la suite librement déplacé de gauche à droite à la souris.
, puis cliquer quelque part sur la représentations de l'onde de l'échantillon pour positionner un marqueur. Ce dernier peut être à la suite librement déplacé de gauche à droite à la souris.
Vous pouvez de même laisser Renoise créer "automatiquement" les slices, en définissant manuellement une "sensibilité aux pics" (exemple, 50%) et en appuyant sur le bouton de détection automatique des pics et de création automatique des marqueurs à gauche : ![]() .
.
Exemple de sample automatiquement saucissonné :

Lorsque vous ajoutez des tranches sur l'échantillon, un nouveau marqueur apparaît doté d'un numéro ; en outre, l'éditeur de Zones de calques (cf. Keyzones) change automatiquement les paramètres de l'instrument, et dispatche sur l'ensemble du clavier en fonction du nombre de découpes, des sous-échantillons fictifs créés à la volée, le tout en fonction des paramètres actuels associés au bouton "Drumkit", ce qui vous permet in fine de déclencher chaque tranche par une simple pression de touche spécifique au clavier.
Les sous-échantillons individuels "virtuels" qui sont issus d'un échantillon découpé en tranches ne peuvent pas être modifiés directement. Cependant, toutes les options d'échantillons classiques telles que la définition des boucles, du volume, du panoramique stéréo, etc, restent modifiables tranche par tranche. Une tranche nouvellement créée hérite des paramètres et des valeurs de l'échantillon "maître".
Cliquez avec le bouton gauche de la souris sur les marqueurs de slice, puis faites les glisser au sommet de la forme d'onde, pour vous permettre d'ajuster finement leur position. Un clic droit sur un onglet de marqueur de slice, fera apparaître un petit menu contextuel avec des options, dont une pour sélectionner tous les marqueurs, ou une autre pour supprimer le marqueur actuel, ou enfin une autre pour supprimer tous les marqueurs d'un coup :
Pour convertir les sous-échantillons fictifs produits par slice, en sous-échantillons individuels réels pleinement éditables au sein d'un Instrument Renoise, cliquez avec le bouton droit de la souris sur la forme d'onde et sélectionnez "Slices> Destructively render slices" dans le menu, ce qui techniquement produit ceci :

Contrôles du saucissonnage
-
 - Activer le bouton Slice va changer le pointeur de la souris à et le remplacer par un Marqueur de Slice. Avec cela, vous pouvez faire un clic gauche sur la forme d'onde pour la découper en différentes sections.
- Activer le bouton Slice va changer le pointeur de la souris à et le remplacer par un Marqueur de Slice. Avec cela, vous pouvez faire un clic gauche sur la forme d'onde pour la découper en différentes sections. -
 - Insère automatiquement des marqueurs de Slice dans la courbe aux points où des battements / des pics d'ondes transitoires sont détectés. (note : ce traitement marche mieux sur les sons qui ne sont pas limités ou sur-compressés, car dans ce dernier cas, les résultats sont parfois hasardeux). En gros, c'est ce que les anglophones appellent beatslicer un échantillon, ou le beatslicing.
- Insère automatiquement des marqueurs de Slice dans la courbe aux points où des battements / des pics d'ondes transitoires sont détectés. (note : ce traitement marche mieux sur les sons qui ne sont pas limités ou sur-compressés, car dans ce dernier cas, les résultats sont parfois hasardeux). En gros, c'est ce que les anglophones appellent beatslicer un échantillon, ou le beatslicing. -
 - La sensibilité de l'auto-détection des pics d'ondes pour l'insertion automatique des marqueurs peut être réglé que de cette boite d'édition de valeur. Des valeurs trop élevées conduisent à insérer une quantité de marqueurs trop importante et ingérable.
- La sensibilité de l'auto-détection des pics d'ondes pour l'insertion automatique des marqueurs peut être réglé que de cette boite d'édition de valeur. Des valeurs trop élevées conduisent à insérer une quantité de marqueurs trop importante et ingérable. -
 - Pendant le playback des morceaux, définit si une tranche une fois jouée jusqu'à sa fin s'arrête, ou si le lecteur joue toute la suite de l'échantillon au complet.
- Pendant le playback des morceaux, définit si une tranche une fois jouée jusqu'à sa fin s'arrête, ou si le lecteur joue toute la suite de l'échantillon au complet.
Aimantation du curseur d'édition
Les contrôles de l'aimantation du curseur sont situés en haut à droite de l'interface de l'Éditeur d'Échantillons.
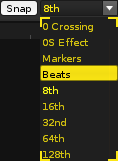
L'aimantation s'applique à la position de la souris sur la forme d'onde lors du pointage et de la sélection, ou en utilisant des raccourcis clavier pour naviguer, ou en appliquant et en faisant glisser les points de bouclage et de marquage de slices.
Par exemple, le type "0 Crossing" signifie que le pointeur ne pourra se fixer que sur une position de l'échantillon où le volume est au niveau 0 (silence). Il peut être utile d'avoir "0 Crossing" d'activé, ce qui garantira que les couper et coller ne produiront pas de "clics" dans le rendu audio final, car les points de début et de fin correspondent à un silence.
Indépendamment des marqueurs de slice, chaque échantillon est par défaut segmenté en 256 parts égales dans la mémoire de Renoise. Chaque segment a donc en valeur Hexadécimale, une position numérotée de 00 à FF. Pour un échantillon standard, ou un échantillon maître (donc un échantillon qui n'est pas fictif), la commande de pattern 0Sxx permettra de lancer la lecture de l'échantillon directement depuis la part numéro xx (valeur de 00 à FF hexadécimale).
Si vous sélectionnez «Effect 0S» dans le menu d'aimantation, le curseur de l'éditeur d'échantillons s'aimantera précisément aux débuts des fragments d'échantillons de 00 à FF.
Généralement, ces zones s'affichent en activant la mesure "0S Effect" dans la la règle basse de la forme d'onde ; si vous avez défini des "marqueurs" de slice plus spécifiques, avec la souris, alors le pointeur sera plutôt aimanté aux barres de découpages d'échantillons dès qu'il s'approche d'elles.
Aimanter l'éditeur aux battements (à la durée d'un seul battement) est utile lors de la découpe de boucles de rythmes, en combinaison avec la fonction "Copier dans le nouvel instrument" (voir plus bas).
Zoomer
Les commandes de zoom sont situées en bas à droite de l'interface de l'Éditeur d'Échantillons.
-
 - Voir l'échantillon complet (zoom arrière pour afficher la totalité de l'échantillon, horizontalement et verticalement).
- Voir l'échantillon complet (zoom arrière pour afficher la totalité de l'échantillon, horizontalement et verticalement). -
 - Zoom avant d'un cran à la verticale.
- Zoom avant d'un cran à la verticale. -
 - Zoom arrière d'un cran verticalement.
- Zoom arrière d'un cran verticalement.
Boutons de traitement du son
La plupart des boutons situés en dessous de l'onde impliquent la modification de l'échantillon (Couper / Copier / Coller ou Fondu au silence) et s'appliquera à l'ensemble de l'échantillon ou alors de la sélection.
Support du Défaire / Refaire
-
 - Activer / désactiver le défaire / refaire dans l'Éditeur d'Échantillons. Lorsque vous travaillez avec de très grands échantillons, la désactivation temporaire de ce système d'annulation peut être utile pour gagner du temps. Car Renoise enregistre en historique toutes les modifications, dans un cache disque, ce qui donc ne devrait pas constituer un problème de mémoire, mais plutôt un problème de vitesse.
- Activer / désactiver le défaire / refaire dans l'Éditeur d'Échantillons. Lorsque vous travaillez avec de très grands échantillons, la désactivation temporaire de ce système d'annulation peut être utile pour gagner du temps. Car Renoise enregistre en historique toutes les modifications, dans un cache disque, ce qui donc ne devrait pas constituer un problème de mémoire, mais plutôt un problème de vitesse.
Créer / Ajuster les propriétés des échantillons
-
 /
/  - Modifier les propriétés d'échantillons / Créer un nouvel échantillon.
- Modifier les propriétés d'échantillons / Créer un nouvel échantillon.
Lorsqu'un échantillon est chargé, vous pouvez modifier les propriétés de l’échantillon de base ici:

Si aucun échantillon n'est chargé, vous pouvez créer un nouvel échantillon. Cela peut être utile pour créer de petites boucles dessinées à la main :

-
 - Coupe la sélection ou la totalité de l'échantillon si rien n'est sélectionné.
- Coupe la sélection ou la totalité de l'échantillon si rien n'est sélectionné. -
 - Supprimer tout à l'extérieur de la sélection.
- Supprimer tout à l'extérieur de la sélection.
-
 - Modifier le volume de l'échantillon ou de la sélection (ouvrira une boîte de dialogue pour spécifier le niveau de volume exact).
- Modifier le volume de l'échantillon ou de la sélection (ouvrira une boîte de dialogue pour spécifier le niveau de volume exact). -
 - Augmentation du volume de l'échantillon ou de la sélection à la valeur maximale possible sans écrêtage (clipping).
- Augmentation du volume de l'échantillon ou de la sélection à la valeur maximale possible sans écrêtage (clipping). -
 - Insère un silence dans la zone sélectionnée, ou un silence sur l'ensemble de l'échantillon, si aucune plage n'est sélectionnée.
- Insère un silence dans la zone sélectionnée, ou un silence sur l'ensemble de l'échantillon, si aucune plage n'est sélectionnée.
Fondu en ouverture et fermeture
-
 - Fondu en ouverture de l'échantillon linéairement (vous pouvez faire qu'il soit "logarithmique", via le menu contextuel ou les raccourcis)
- Fondu en ouverture de l'échantillon linéairement (vous pouvez faire qu'il soit "logarithmique", via le menu contextuel ou les raccourcis) -
 - Fondu en fermeture de l'échantillon de façon linéaire (vous pouvez aussi qu'il soit "logarithmique" via le menu contextuel ou les raccourcis).
- Fondu en fermeture de l'échantillon de façon linéaire (vous pouvez aussi qu'il soit "logarithmique" via le menu contextuel ou les raccourcis).
-
 - Inverse l'échantillon ou la sélection.
- Inverse l'échantillon ou la sélection. -
 - Centre l'échantillon ou la sélection sur la ligne centrale de l'échantillon. Fixe un problème de sample mal positionné par rapport à la ligne médiane et qui donc manquera de dynamique.
- Centre l'échantillon ou la sélection sur la ligne centrale de l'échantillon. Fixe un problème de sample mal positionné par rapport à la ligne médiane et qui donc manquera de dynamique. -
 - Inverse la phase de l'échantillon ou de la sélection.
- Inverse la phase de l'échantillon ou de la sélection. -
 - Permute les canaux gauche et droit de l'échantillon ou de la sélection. Uniquement possible pour les échantillons stéréo.
- Permute les canaux gauche et droit de l'échantillon ou de la sélection. Uniquement possible pour les échantillons stéréo.
-
 /
/  - Appliquer sur l'échantillon le ou les effets DSP, VST ou AU, situés sur la piste actuelle. De cette façon, vous pouvez appliquer des effets natifs ou même des effets de plugins, directement sur la forme d'onde de l'échantillon. Notez que cela ne peut pas augmenter la longueur de l'échantillon (particulièrement dans le cas des réverbérations, des délais, etc, où l'effet dure plus longtemps que la longueur de l'échantillon original). Pour basculer des effets de pistes ou des effets d'instruments : utilisez
- Appliquer sur l'échantillon le ou les effets DSP, VST ou AU, situés sur la piste actuelle. De cette façon, vous pouvez appliquer des effets natifs ou même des effets de plugins, directement sur la forme d'onde de l'échantillon. Notez que cela ne peut pas augmenter la longueur de l'échantillon (particulièrement dans le cas des réverbérations, des délais, etc, où l'effet dure plus longtemps que la longueur de l'échantillon original). Pour basculer des effets de pistes ou des effets d'instruments : utilisez 
-
 - Adoucit l'échantillon. Une interpolation simple supprime le souffle et les arêtes vives de la forme d'onde. Très utile pour lisser les échantillons dessinés à la main avec DRAW.
- Adoucit l'échantillon. Une interpolation simple supprime le souffle et les arêtes vives de la forme d'onde. Très utile pour lisser les échantillons dessinés à la main avec DRAW.
Contrôles de la lecture en boucle
-
 - Bascule si un échantillon finira sa boucle en actionnant une Note OFF.
- Bascule si un échantillon finira sa boucle en actionnant une Note OFF. -
 - crée automatiquement une boucle lisse de fondu enchaîné pour vous.
- crée automatiquement une boucle lisse de fondu enchaîné pour vous. -
 : définit le type de boucle ou éteint le mécanisme de bouclage de lecture du sample entre le points de démarrage de la boucle et le point d'arrivée:
: définit le type de boucle ou éteint le mécanisme de bouclage de lecture du sample entre le points de démarrage de la boucle et le point d'arrivée:
- Off: sans boucle.
- Forward: boucle de lecture du début sur le marqueur de début de boucle à gauche vers le marqueur de fin de boucle à droite.
- Reverse: de droite à gauche une fois que la barre de lecture a tteint le marqueur de fin de boucle.
- PingPong: effet de ping pong entre les deux marqueurs de début et de fin de boucle.
Jouer/Arrêter et Enregistrer
-
 - Démarrer / Arrêter la lecture d'échantillon à partir de la position du curseur jusqu'à la fin de la forme d'onde visible, ou Démarrer / Arrêter la lecture de la sélection si elle est présente.
- Démarrer / Arrêter la lecture d'échantillon à partir de la position du curseur jusqu'à la fin de la forme d'onde visible, ou Démarrer / Arrêter la lecture de la sélection si elle est présente. -
 - Sélectionnez l'endroit où l'échantillon doit être lu: Sur la piste "Master" (pour contourner les effets de la piste en cours), ou sur la piste en cours, pour écouter l'échantillon avec les effets actuellement actifs.
- Sélectionnez l'endroit où l'échantillon doit être lu: Sur la piste "Master" (pour contourner les effets de la piste en cours), ou sur la piste en cours, pour écouter l'échantillon avec les effets actuellement actifs. -
 - (En haut à gauche de la fenêtre de l'éditeur). Ouvrez une boîte de dialogue d'enregistrement, pour enregistrer de nouveaux échantillons provenant de diverses sources (par exemple un microphone, source line-in, etc.)
- (En haut à gauche de la fenêtre de l'éditeur). Ouvrez une boîte de dialogue d'enregistrement, pour enregistrer de nouveaux échantillons provenant de diverses sources (par exemple un microphone, source line-in, etc.)
Indicateur d'étendue de sélection courante
-
 - à côté de la touche d'enregistrement, on trouve la position actuelle du curseur et éventuellement l'intervalle de sélection ; et le format choisi pour l'affichage dépend du format choisi sur la règle basse. Pour modifier le format de l'indicateur, il faut donc modifier le format de la règle basse ; faites un clic droit sur la règle basse, et choisissez une nouvelle métrique dans la liste proposée.
- à côté de la touche d'enregistrement, on trouve la position actuelle du curseur et éventuellement l'intervalle de sélection ; et le format choisi pour l'affichage dépend du format choisi sur la règle basse. Pour modifier le format de l'indicateur, il faut donc modifier le format de la règle basse ; faites un clic droit sur la règle basse, et choisissez une nouvelle métrique dans la liste proposée.
Mixer-Coller et autres Opérations de Copier-Coller
Mixer-Coller
Renoise offre un moyen simple de Mixer un contenu du presse-papier avec la cible lors du collage. Pour l'utiliser, il suffit de copier un échantillon ou une sélection d'un échantillon dans le presse-papiers, puis de sélectionner la zone cible, cliquer avec le bouton droit pour faire apparaître le menu popup contextuel, et cliquer sur Mix-Paste. Une boîte de dialogue apparaît qui offre des options sur la façon de mélanger le contenu du presse avec le contenu existant:

Copier dans un nouvel échantillon / instrument
Vous pouvez copier automatiquement les régions d'un échantillon, soit au sein d'un nouvel échantillon logé dans l'instrument Renoise actuel, ou directement dans un nouvel instrument.
Cela se fait via menu contextuel (clic droit ou raccourcis clavier). Cela peut être très utile pour copier des parties d'un grand échantillon pour l'éditer à part.
Copier coller à partir de logiciels d'édition externes (Windows uniquement)
Renoise partage le même système de presse-papiers que celui du système Windows, ce qui signifie que vous pouvez rapidement partager des données d'échantillons Renoise, vers et à partir de Renoise, lorsque vous utilisez un éditeur d'échantillons externe qui lui aussi utilise le presse papier de Windows. Pour savoir comment faire, regardez le manuel de l'éditeur externe et rechercher les mots clés: "Presse-papiers du système", "Copier".
Enregistrer de nouveaux échantillons
Renoise vous permet de créer de nouveaux échantillons en les enregistrant à partir de diverses sources, y compris une prise Line-In ou une prise microphone. Pour ce faire, ouvrez l'Éditeur d'Instruments, puis cliquez sur Waveform, et enfin, appuyez sur le petit bouton suivant en haut à gauche :  .
.
L'affichage de la boîte de dialogue d'enregistrement et le contrôle des principales options d'enregistrement peut être piloté par un contrôleur MIDI, avec un simple mappage MIDI. De cette façon, vous pouvez rapidement faire de nouveaux enregistrements en live, en utilisant simplement votre contrôleur MIDI ou un clavier maître.
Pour mapper l'ouverture et la fermeture du panneau d'enregistrement des samples, activez l'Éditeur d'Échantillons, puis la boite de dialogue d'enregistrement, juste avant d'appuyer sur le bouton MIDI MAP (tout en haut à droite de l'interface de Renoise).
Paramétrer le périphérique audio
Pour enregistrer de nouveaux échantillons dans Renoise, vous devez d'abord configurer le périphérique que vous souhaitez utiliser pour l'enregistrement, ce qui se fait dans le menu "Edit-> Preferences-> Audio" du panneau. Cela n'est en réalité nécessaire que lorsque vous utilisez DirectSound (Windows), Core Audio (Mac OS X) ou ALSA (Linux). ASIO est de toutes façons pré-configuré pour être utilisé en tant que source d'enregistrement et de lecture simultanés.
Lorsque votre carte son a plus d'un canal d'entrée, vous serez en mesure de définir le dispositif d'entrée à utiliser dans les Préférences Audio, ou alors, vous pouvez le sélectionner dans la boîte de dialogue d'enregistrement d'échantillon.
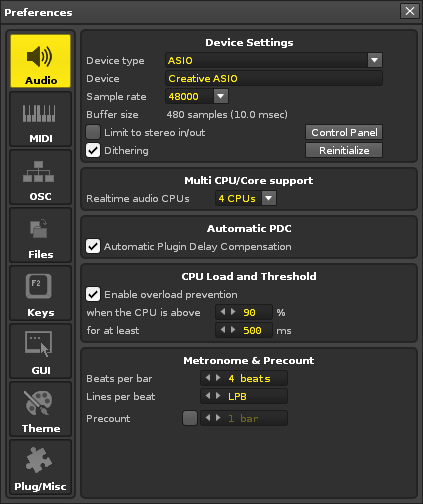
Vue d'ensemble
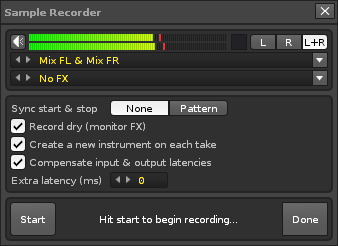
-
 : ce VU-mètre affiche l'activité audio entrante, ce qui vous permet de contrôler le signal d'entrée, et faire des ajustements salutaires si nécessaire. La touche haut-parleur vous permet d'écouter ce que vous enregistrez au sein de Renoise pendant même que vous l'enregistrez (gare cependant à l'effet larsen).
: ce VU-mètre affiche l'activité audio entrante, ce qui vous permet de contrôler le signal d'entrée, et faire des ajustements salutaires si nécessaire. La touche haut-parleur vous permet d'écouter ce que vous enregistrez au sein de Renoise pendant même que vous l'enregistrez (gare cependant à l'effet larsen).
-
 : sélectionnez le canal que vous souhaitez enregistrer: gauche, droite ou les deux (stéréo).
: sélectionnez le canal que vous souhaitez enregistrer: gauche, droite ou les deux (stéréo).
-
 : sélectionnez le périphérique audio pour l'enregistrement.
: sélectionnez le périphérique audio pour l'enregistrement.
-
 : sélectionnez la piste par laquelle le son enregistré va fair un détour pendant l'enregistrement. Cette piste peut contenir une chaîne d'effets DSP, qui sera donc appliquée pendant l'enregistrement.
: sélectionnez la piste par laquelle le son enregistré va fair un détour pendant l'enregistrement. Cette piste peut contenir une chaîne d'effets DSP, qui sera donc appliquée pendant l'enregistrement.
-
Sync start & stop:
-
Aucune quantization ne sera appliquée. Appuyer sur "Start" va démarrer / arrêter l'enregistrement, immédiatement.
-
Applique une quantization du début à la fin du pattern actuel. Lorsque le morceau ou le pattern est joué, l'enregistrement sera démarré ou arrêté seulement au moment des limites du pattern ou des boucles de blocs. Cette fonction est utile pour enregistrer quelque chose en "live" par exemple, pour jouer un riff de guitare au long d'un arrangement Renoise. Les échantillons ainsi obtenus peuvent alors être plus simplement positionnés sur les patterns et leur écoute sera toujours en phase avec le rythme du morceau.
-
-
Record Dry (monitor FX): Lorsqu'elle est désactivée, cette option fait que l'enregistrement de l'échantillon est effectué "après" son détour par la chaîne des effets DSP de la piste définie plus haut. Et donc, le sample contient d'emblée tous les effets dont il a besoin, de la sorte, les effets peuvent ultérieurement être supprimés d'où un gain de puissance machine. Le désavantage de cette méthode est qu'une fois les effets supprimés aucune retouche sur ces effets n'est possible. Lorsqu'elle est activée, cet option fait que le signal d'entrée est enregistrées "avant" son détour par la piste en cours et ses effets DSP. Ce qui vous permet d'entendre exactement ce qui sera joué plus tard dans la piste une fois l'ajout dans le pattern de l'échantillon enregistré nu.
-
Create a new instrument: Lorsqu'elle est activée, chaque enregistrement est placé dans un nouvel emplacement d'instrument dans la boite de sélection d'instruments, de sorte que vous puissiez simplement cliquer sur démarrer / arrêter encore et encore pour créer de multiples prises, mais sans écraser quoi que ce soit.
-
Compensate input and output latencies: Lorsqu'elle est activée, le temps de latence de votre carte sera automatiquement compensé lors de la création des enregistrements synchronisés.
-
Extra Latency (ms): certaines cartes audio ou d'autres dispositifs peuvent introduire des latences que Renoise peut ne pas détecter. Quand vos enregistrements sont un peu déphasés au niveau de la lecture, vous pouvez compenser manuellement cette latence ici.
-
START : démarrer ou arrêter l'enregistrement (se change en "Stop" lorsque l'enregistrement a commencé).
-
STOP : ferme la fenêtre de l'enregistreur lorsque aucun enregistrement n'est en cours. Pendant l'enregistrement, ce sera "Cancel" pour annuler l'enregistrement en cours..
Enregistrer sans Synchronisation
Une fois que tout est configuré, cliquez sur "Start" pour commencer l'enregistrement. Une bordure rouge apparaît autour de la boîte de dialogue pour indiquer que l'enregistrement est actif. Pour arrêter l'enregistrement et cesse de charger l'échantillon dans la boite de sélection d'instrument, cliquez simplement sur le bouton "Stop". Les enregistrements actuellement actifs peuvent être annulés en appuyant simplement sur "Cancel".
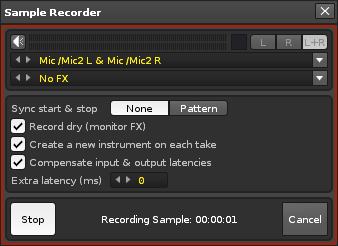
Enregistrer avec Synchronisation
Lors de l'utilisation de la synchronisation, Renoise fera en sorte que les enregistrements soient démarrés ou arrêtés aux frontières du pattern seulement. Il sera ensuite plus simple de replacer l'échantillon créé au début de vos pattern pour une synchronicité parfaite pendant la lecture. Pour utiliser la synchronisation, vous devez commencer à jouer le morceau en premier. Une barre verte indique alors la progression de la lecture en cours et ensuite un compte à rebours vous indique le temps qui vous sépare de la prochaine prise.